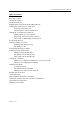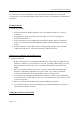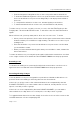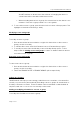User's Manual
Cooper ThinkEssential User’s Manual
Page 6 of 16
NOTE: You should remove devices from the network, such as Christmas light plug-in
modules, before unplugging them for a period of time. For best results, this functionality
should only be used in case of actual device failure.
Controlling devices
To turn devices on or off, simply click on the icon of a device. Clicking repeatedly will
typically toggle the device on and off.
In the case of window shades, clicking on the device’s icon will typically open or close
the shade.
Advanced functionality for a device can be accessed by pressing-and-holding the left
mouse button while hovering over an icon or by right-clicking the icon. For example,
lamp modules and dimmable light switches pop up a dimmer bar.
NOTE: Many types of devices have not been invented yet or are not known to the
software, and may appear as question marks in the software interface. Additionally,
some devices will not react when their icons are clicked on. There may be a free
upgrade available online at http://www.controlthink.com which enables functionality
for more types of devices.
Drawing a basic floor plan
You may optionally draw a basic floor plan (room layout) in the software. This will allow
you to organize your devices by room or floor, position in the room, etc.
Drawing and erasing rooms
To draw a room, click the DRAW ROOMS button in the Design pane. This will enable
DRAW ROOMS mode. To exit this mode, click the DRAW ROOMS button again.
Once in this mode, you may draw one or more rooms. To draw a room:
• Move your mouse pointer to the location in the open center area of the software
interface where you would like to draw your room. This will be one corner of the
room.
• Press the left button on your mouse and then move your mouse diagonally to
where the opposite corner of the room should be.
• To complete the room, release the left mouse button.
• When prompted, type a name for the room.
To draw a non-rectangular room: