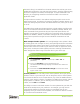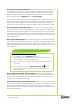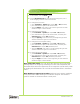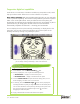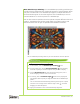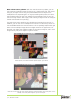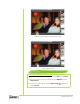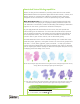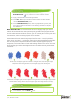User guide
Reviewer’s Guide [ 11 ]
New! Smart Blur effect: The new Smart Blur effect lets you quickly apply a
painterly effect to an image. By smoothing out colors and sharp details, the
Smart Blur effect softens the appearance of an image with a result that is similar
to applying soft brushstrokes. You can find the Smart Blur effect in the Effects
menu.
New! Multicore support for brushes: Multicore brush support maximizes
brush performance when working on a multicore computer. The multicore
option is located on the General brush control panel.
Setting brush attributes dynamically
1 In the toolbox, click the Brush tool.
2 Click the Brush Selector to open the Brush Library panel, click a
brush Category, and then click a brush variant.
3 To change the brush size:
• press
Command
+
Option
(Mac OS) or
Ctrl
+
Alt
(Windows)
• press and hold the stylus or left mouse button
• drag the Radius circle until it is the size that you want and then
release the stylus or mouse button.
4 To change the brush opacity:
•
press
Command
+
Option
(Mac OS) or
Ctrl
+
Alt
(Windows)
• press and hold the stylus or left mouse button, and then press
Command (Mac OS) or Ctrl (Windows)
• drag the Opacity circle until it is the percentage that you want
and then release the stylus or mouse button.
5 To change the brush squeeze setting:
•
press
Command
+
Option
(Mac OS) or
Ctrl
+
Alt
(Windows)
• press and hold the stylus or left mouse button, and then press
Command (Mac OS) or Ctrl (Windows) twice
• drag the Squeeze circle until it is the percentage that you want
and then release the stylus or mouse button.
6 To set the brush angle setting:
•
press
Command
+
Option
(Mac OS) or
Ctrl
+
Alt
(Windows)
• press and hold the stylus or left mouse button, and then press
Command (Mac OS) or Ctrl (Windows) three times
• drag the Angle circle until it is the angle that you want and then
release the stylus or mouse button.