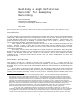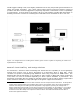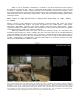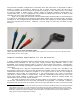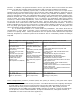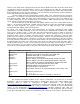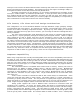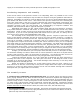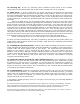Specifications
10. Powering Up: There is no operating system installed so when turned on the computer
should just boot and load the BIOS. Turn on the monitor and then turn on the computer.
11. BIOS set-up. If all the connections are correct and all the components are functioning
properly, then the computer should turn on and begin to load the BIOS. You will see a title screen
from the motherboard and it will indicate that pressing a certain key will allow you to enter the set
up menus for the BIOS. The key is usually 'Delete,' 'F10' or 'F12,' depending on the manufacturer
of the motherboard. Press the key repeatedly while the computer is booting to enter the BIOS set-
up menus.
Once in the BIOS set up, you can change the date and time and check to see if the various
components are working and being recognized by the motherboard. Select the menu item for the
drives and look to see that all optical and hard drives are present. If you enter the menu for the
System ('System Information' or something similar), you can check the processor(s) and memory.
In another menu (it might be 'Advanced Power Settings' or something like that, you can check the
speeds (in rpm) of the fans and the temperature of the CPU. Also, visually inspect the fans to
make sure all are working and spinning at a consistent speed. Also, you should enter the menu for
'Boot Device Priority' and make the first boot device the CD/DVD (optical) drive and the main hard
drive the second boot device (this forces the BIOS to look at the optical drive first for the presence
of an operating system and then, if none is found, will move on to the main hard drive).
Finally, if everything checks out, save the changes to the settings and exit the BIOS.
If it does not restart automatically, turn off the computer by pressing the front power button (you
might need to hold the button down for five seconds). Wait until it has completely powered down
and then turn it on again.
12. Installing the Operating System: Insert the CD or DVD containing the OS that you want to
install and follow the directions as needed. Once the installation is complete, you should connect a
network cable and install updates and any new drivers. You should visit the manufacturer's
website for the graphics card to download the latest drivers. Check the system's status (in
Windows, look at Device Manager, usually available through the Control Panel; in Linux-based
systems, drives should appear automatically in 'Places' but also look at the system and hardware
tools, such as System Monitor) and check again that all devices and hardware are being
recognized and working properly.
13. Install the capture card and any other remaining devices: Once everything is running
satisfactorily, you can install the capture card and other remaining devices. Make sure to install
the software as well and once it is installed, you should check the manufacturer's website to
update the software and drivers (especially if using the Intensity Pro card as the software and
drivers on the CD are older versions; also, the firmware for the card itself will be updated when
you install the new software and drivers).
14. Troubleshooting: Hopefully, everything is working properly and you have not encountered
any malfunctioning hardware. If a component does not seem to be working properly, you should
check FAQs and troubleshooting at the manufacturer's website and check any forums or online
support. If the problem is persistent, you should contact the support personnel from the online
retailer and check into the return policy.
If everything is working properly, then you can get to work and enjoy your new High Definition
gameplay Recorder.
Dr. David Clearwater teaches in the Department of New Media at the University of Lethbridge. He would
like to thank friends and colleagues for their input and assistance with the original project, especially
Venkat Mahadevan for walking me through the first build and for all kinds of technical advice.
As mentioned in the preamble, I am providing this guide 'as is' and, unfortunately, I do not have the time to
answer your individual questions or help with troubleshooting.
10