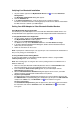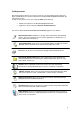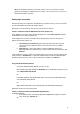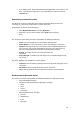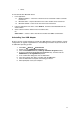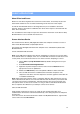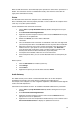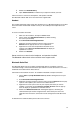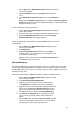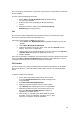User`s guide
10
2. In the Folders panel, expand Entire Bluetooth Neighborhood, select a device, and
then, in the right panel, right-click a service provided by that device and select
“Connect to …”
Determining a connection status
The Bluetooth Connection Status dialog box displays information about the status of a
connection. It is also where you disconnect an active connection.
To display the Connection Status dialog box:
1. Open My Bluetooth Places and select My Device.
2. Right-click a service name and then select Status from the pop-up
menu.
The Connection Status dialog box opens and provides the following information:
Status: tells you whether you are Connected or Disconnected.
Device Name: the name of the device to which your computer is connected.
Duration: the length of time this connection has been established, displayed in
hours, minutes, and seconds. Depending on the service, the connection may
time out (automatically disconnect) after a specific period of inactivity.
Activity: the number of bytes sent and received over the
connection.
Signal Strength: a variable scale that ranges from Too Weak through Good to
Too Strong.
Also in the dialog box you will find three ‘control’ buttons:
Properties: click this button to display the Bluetooth Properties dialog box for the
connection.
Disconnect: click this button to end your current connection.
Close: click this button to close the Bluetooth Connection Status dialog box.
Send to another Bluetooth device
This feature is used to send information to another Bluetooth device. Data types include:
Files form Windows Explorer
Documents form Microsoft Office applications, including:
Word
Excel
Access
PowerPoint
Microsoft Outlook items, including:
Contacts
Appointments
Tasks
Messages