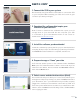User Guide
6. Wait for your data to copy
At this point, it’s time to kick back and relax for a bit, since it’ll
take a while for everything to copy. The software might make your
computer shut down or restart, which is OK. Once everything has
copied over, watch the next video in this series to see what to do
next.
HELPFUL TIP
If your old storage drive is 128GB (for example) and you copy its contents to a 275GB SSD, the SSD may show up in
your system as a 128GB drive, even though it’s actually the size that you bought. No need to fear – you can still store
more on it, but you’ll need to make some adjustments to the drive’s settings. This doesn’t usually happen, but if it does,
we want to let you know that it’s OK and that it’s based on your system, not you.
DID YOU KNOW...?
Millions of people have used this software to copy data, from everyday home users with passwords and precious
home photos to corporate users who have lots of proprietary information. The security and privacy of your data is
important to us, and we don’t compromise that. Copying is a safe, secure process.
Page 4
PART 3: INSTALL
1. Shut down your system
Start o by shutting down your system. Once it’s o, unplug the
SATA-to-USB cable from your system and remove the cable from
your SSD.
2. Remove the power cable and battery
Now remove the power cable and battery. Note that the battery
removal step only applies to laptops when it’s possible to remove
the battery. To see how to do this on your system, refer to your
owner’s manual.
3. Hold the power button for 5 seconds
Now that the battery is out, hold your power button for 5 seconds,
which discharges any electricity still in the system.