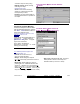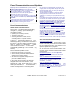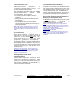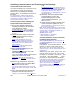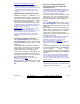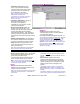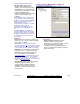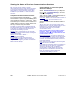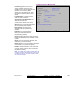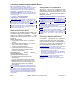User`s guide
21-0381E v4.7.3
Welcome Report
Control Admin S ys Config Tech-Ref
117
If status listed as "Pending" for a long time:
• Try powering down and restarting the PC (and/or
modem), and recheck your connection status.
• Check to ensure that the 'Communication Pool' being
used for the connection is properly set up. For
details, refer to "Communication Pools for System
Panels".
Update Requests Initiated from a Panel
Update requ ests can b e initiated fro m a
remote/dial-up panel ( ≥
V2.0). This can be for
a new panel that has not been programmed
(known as being in 'cold boot' state). A service
technician at a system keypad can also
request a remote synchronization at any time.
For details on initiating a remote update request from a
keypad at a remote site, refer to the commissioning or
installation guide for your system.
For a new system
: The software must be fully set up
with the desired settings, and a scheduled
communications session must be set up for the account
with the Schedule "Type" set to "On Next Call".
To set up an initial panel connection, refer to "New
Installation? Try the Wizard!", or "Panel Connection
Overview".
Cancelling / Dropping a Connection
Click [Communications] i n the 'tree', and
select Pending/Online. Then, use the Grid /
Form toolb ar-button to select your pref erred
view-mode.
Select the desired communications session in
the list. Tip: In 'forms' vie w, you can se lect a
session at the bottom of the form, or use the
'browse' buttons to move through the list.
Check to ens ure that asso ciated panels are
not presently being updated: Find / select the
'panel group' near the ce ntre of the s creen,
and check the "Results" on the right.
Note: Disconnecting is NOT recommended while
panel(s) are being updated.
Now, right-click the session/form, and s elect
Disconnect. If prompted to confirm, select
Yes.
Viewing or Changing Settings for a
Communications Session that is Not
Presently On-Line
If Presently Connected (Transaction Locked): You
cannot edit a communications session while connected
with the associated panel(s). (Clicking [Edit] will
produce a "Transaction Locked" message.)
For a session that is either scheduled for some
time in the fu ture, or that is off-line due to a
disconnection, you can check and/or cha nge
the present date/time and other settings as
desired:
Click [Communications] i n the 'tree', and
select Pending/Online. Then, use the Grid /
Form toolb ar-button to select your pref erred
view-mode.
Select the desired communications session in
the list. Tip: In 'forms' vie w, you can se lect a
session at the bottom of the form, or use the
'browse' butt ons to move through the list.
Details for the selected ses sion will be s hown
at the top of the screen.
If the desired communications session is not listed, this
means that it has either completed successfully, or
failed (and/or was not set to "Stay Connected").
Tip: To view the status of a completed
communications session (or attempt), see "Viewing the
Status of Previous Communications Sessions", to
follow.
To change a scheduled time, or other set tings
for a communications session, click [Edit], and
refer to the details for the "Edit
Communications" screen while vie wing and/or
changing settings as desired. (Click OK when
finished.)
Tip: To select or deselect a panel, locate and double-
click the specific panel (under the applicable account).
To select or deselect all panels for an account, right-
click the account, and select "Add Account" or "Remove
Account" as desired.
Sample scre ens and sele ction-descriptions
appear on the following pages.