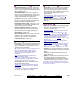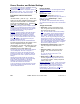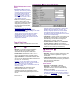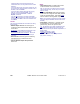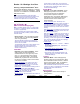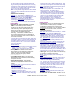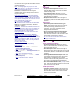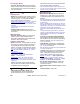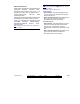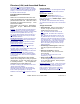User`s guide
262 VEREX Director V4.73 User's Guide 21-0381E v4.7.3
If you change any value for an elevator/lift, this will
cause that device to be reset to its default / scheduled
state (this allows configuration updates to be managed
properly). To check or re-set status aspects, refer to
the "Elevator" status/control topic.
Introducing Access-Controlled
Elevators
With acces s-controlled ele vators, floor call-
buttons are disabled until an authorized person
presents their access card. When the c ard is
presented, the specific floors for that p erson
will become available.
Each system can include up to 32 elevators,
and a total of up to 124 access-controlled
floors.
Exception: The elevator capacity is shared with doors
(max. 32 combined). Doors also share the elevator
numbering (and panel memory space), and will be listed
along with the doors (editable under "Door" only).
Tip
: You can define elevators at the end of the list, or
click [Filter] on the toolbar to show only the numbers
associated with elevators.
Panel/Firmware Revision
: Support for elevators and
controlled floor-access requires V3.0 panel firmware.
Recommended: ≥
V3.2 panel firmware, and ≥ V1.5
elevator controller firmware.
Feature-Set and Licensing
: Support for elevators
requires a 'feature-set' selection of 5
or higher (via
Enterprise software licensing).
For details, refer to "Account-Wide Panel Settings", and
"Software Activation and Licensing".
Floor Wiring and Set-Up
: Floor relays must be wired in
the same relative order for all elevators, and then
defined in the same order (such as lowest to highest).
To define system floors, refer to the floor configuration
topic (to follow).
The access-requirements for each elevator
reader can be configured to meet your specific
requirements. As well, many items can b e set
to a rotating schedule, allo wing different
parameters to be in effect after-hours.
For details on setting up the card/token format, refer to
"System Card-Access Settings".
Wiegand-output reader keypads are supported for
Card+PIN (and PIN-Only) entry modes and signalling
duress. Matrix-style keypads (i.e., that require
additional connections) are not
supported for elevators.
How to Get Here
Multi-Account Systems: First select [Account Folders]
in the 'tree', and locate and double-click the desired
account.
MyTools Bar: Elevators
In the Tree
: Configuration (click the "+"),
ÖElevators
(Under the specific panel group and
panel--if listed in the 'tree'.)
Related Topic: "Other
Desktop Choices"
Tip: The Grid / Form toolbar-button allows selecting
your preferred view-mode (forms view is recommended
here).
Things You Can Do
• Add an Elevator: Click [+] at the bottom of
the form, or right-click the form and select
Add New from the pop-up menu.
Note: The elevator controller module must be
already defined. For details, refer to "Expansion
Modules".
Tips: Start with the 'Standard' tab, and then view
any additional topics of interest. You can copy all
settings for an elevator, and paste them into another
one: Right-click the 1
st
one (a blank area if in 'Forms'
view), and select Copy. Then, select a blank/new
elevator from the list, right-click again, and select
Paste. After 'pasting', change the name and any
settings as desired.
• View/Change an Existing One: Select one
from the pop-up list at the bottom of the
form.
• Search for an Elevator: Click the
'binoculars' symbol. Then, enter the name
and click [Find].
Tip: You can search by name or the 1
st
few
characters--e.g., nam∗
.
• Delete an Elevator: Right-click a blank area
on the form (If grid view: Right-click the item in
the list
), and select "Delete". When prompted
to confirm, select Yes.
Working in Grid View: You can: • View or enter values;
• Right-click an item and select from the pop-up menu;
• Click a column heading to sort on that column.
(Filter on Column: Shows only items matching an
entered value or 1
st
few chars.--e.g., nam∗. A red
column heading indicates the list is filtered.)
Elevators (Lifts) and Associated Readers