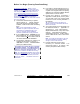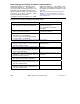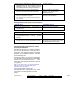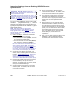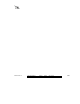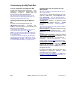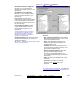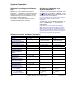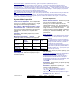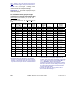User`s guide
338 VEREX Director V4.73 User's Guide 21-0381E v4.7.3
You can Customize Your MyTools Bar
The MyTools bar/list can be customize d as
desired. Th e MyTools s ettings are s aved
separately f or each o perator, allow ing
everyone to use their preferred layout.
Tip: The contents of your MyTools bar (i.e., for the
present operator) are saved automatically when you
change any settings through this screen.
Opening and Positioning the MyTools
Bar
To open or close the MyTools bar, click
[MyTools] on the toolbar . To chang e its
position, click- and-drag the top or left ed ge of
the bar to a new location.
You'll typically use the MyTools bar, or the Tree, but
not have both of them open at the same time.
Notice: If no items are set to appear on the MyTools
bar, it will appear as a small empty button (right-click it
to access this screen).
To save the position of your MyTools bar (along with
other desktop changes) open the View menu, select
Desktop Settings, and Save. (You will also be asked
if you want changes saved when you logout or exit.)
Changing the Look or Content of Your
MyTools Bar
Tip: If you are doing this for someone else, be sure to
login as that operator.
To access th e "Customize MyTools" sc reen,
open the View menu, select MyTools, and
then Customize.
(You ca n also right-click the
double-line at the starting-edge o f the MyTools bar, and
select Customize.)
Adding Item s
: Select t he desired it em(s)
under "Availa ble Buttons" and click [Add].
(Alternatively, you can drag- and-drop items into
position.)
Tip: Use the "S eparator" to visually separate blocks of
items on your MyTools bar.
Removing Item s
: Select the desired it em(s)
under "Current MyTools Buttons" and click
[Remove].
(You can also click-and-drag items out of
the list.)
Changing Item-Positions
: Select the desired
item(s) under "Current MyTools Buttons", and
click on the 'hand' pointin g up or down as
necessary.
You can also 'drag' items to a ne w
position (release items just above
the desired position).
Changing Ite m-Names
: Click t wice slowly
on the item-name in the "Current MyTools
Buttons” list, and edit the name as desired.
When finishe d, press the [Enter] key
(o r clic k
elsewhere on the form).
-------------------------
For more inf ormation, refe r to the sele ction-
descriptions f or this screen. When fin ished
click OK to save your settings.
If you wish to leave your workstation: Click [OK] before
you leave, and make any additional changes when you
return.
Customizing the MyTools Bar