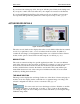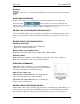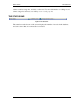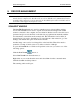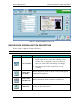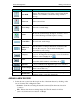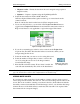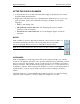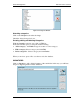User guide
Main screen Active Record Details
Scanshell.net User Guide © 2005 Card Scanning Solutions 22
Figure 4-9: Active
record contextual
menu
Browsing
- Use the arrows to browse thought the images of the same record (if more images
exist).
NOTES AND CATEGORIES
If the record contains notes and categories, it will be indicated by a note sign in the
respective button . Click on Notes to view notes attached to the
record, click on Categories to view the categories assigned to the record. To edit notes and
categories, open the record for editing; see Notes and Categories, page 29.
EDITING THE ACTIVE-RECORD SECTION LAYOUT
You can determine which active-record fields are displayed, and change field names and
their order of appearance in the module tab under Settings, see Application Settings, page
62.
EDITING THE ACTIVE RECORD FIELDS
Renaming field labels
- Right-click on the field label and select Rename.
- Type in a new name and click OK.
Moving fields up and down the list
Right-click on the field label and select Move->Up or Move->Down.
Removing fields
Right-click on the field label, select Remove and click Yes in the remove dialog box.
Removing a field will also remove it from the record list.
ADDITIONAL COMMANDS
Right-click on the field value to open a contextual menu,
which allows you to copy and paste values, and contains the
following commands for non-Latin languages:
Right-to-left reading order
Show Unicode control character – For displaying the
active non-Latin characters control commands
Insert Unicode control character – For controlling the
display of Unicode characters.
EDITING THE ACTIVE RECORD VALUES
Double click on the active record line and open the record in Edit mode. Alternatively, you
can also select a record and click the Edit Record button, or select Edit Record from the
Record menu. In Edit mode (the same screen as the Scan screen), you can edit record