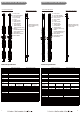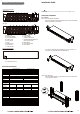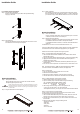User manual
Unaended/Automac Shutdown
PowerPanel Business Edition software automatically saves open files and
gracefully
shuts down the operating system in an intelligent and orderly fashion.
PowerPanel must be installed on every PC for which the shut down is to take place.
The PC receives SNMP messages directly from the PDU, and these messages can
be scheduled for an exact date/time, or can be performed immediately. Follow the
directions below for setting up Unattended/Automatic Shutdown.
Step 1. PC Configuration
1. Install PowerPanel Business Edition Client on every PC that will be part of the shut
down process. (Follow the instructions in the PowerPanel Business Edition Client
user manual).
2. Configure the settings in PowerPanel Business Edition Client. See the PowerPanel
Business Edition Client User Manual for additional help.
Step 2. PDU Configuration
1. Verify that the IP address of all PCs that will be part of the shut down process are
included in the Client List of web interface (For additional information, please refer
to the user’s manual in the PDU Software Installation CD).
Step 3. Notification
Notifying the PCs of potential outlet shutdown can be accomplished using the
following methods:
● Outlets Control Menu: Performing the task of turning off or rebooting outlets.
● Scheduling Menu: Setting the scheduler to perform the task of turning off or
rebooting outlets. The notification will occur prior to the scheduled date/time.
● Outlet Overload: In event of a PDU overload, notification will be sent prior to the
PDU shutting down.
Firmware Upgrade
By upgrading the Firmware, you can obtain new features and
updates/improvements to existing functionality. There are two files to update
in order to upgrade the firmware version:
* cpspdubfw_XXX.bin
* cpspdubdata_XXX.bin
Use the following steps to upgrade the firmware.
1. Download the latest firmware from cpsww.com
2. Extract the file to “C:\”
3. Open a command prompt window
4. Login to the PDU with FTP command, type
* ftp
* ftp> open
* To [current IP of the PDU] [port] (for example: To 192.168.22.126 21)
* Input USER NAME and PASSWORD (same as the administrator
account in Web interface default : cyber ; cyber)
5. Upgrade the cpspdubfw_XXX.bin, type
* ftp > bin
* ftp > put cpspdubfw_XXX.bin
6. Upgrade complete, type
* ftp > quit
7. The system will reboot after you type “quit”
8. Login to the FTP again
* ftp
* ftp> open
* To [current IP of the PDU] [port] (for example: To 192.168.22.126 21)
* Input USER NAME and PASSWORD
9. Input USER NAME and PASSWORD Upgrade cpspdubdata_XXX.bin
* ftp > bin
* ftp > put cpspdubdata _XXX.bin
10. Upgrade complete , type
* ftp > quit
11. The system will reboot after you type “quit”
You can check to see if the firmware upgrade is successful by checking the
“Firmware version” on the [System->About] webpage.
Note: Please do not turn the PDU off when processing the Firmware upgrade.
19 20
Operaon Troubleshoong
Frequently Ask Quesons (FAQ)
Q. What do I do if I’ve lost the Administrator username and/or password?
A.
Resetting the PDU will set the username and password back to system default.
Please see the Device Reset section to reset the PDU.
Conformance Approvals
FCC Warning
WARNING!! This equipment has been tested and found to comply with the limits for
a Class A Digital Device, pursuant to Part 15 of the FCC Rules. These limits are
designed to provide reasonable protection against harmful interference in residential
installation. This equipment generates, uses and can radiate radio frequency energy
and, if not installed and used in accordance with the instruction manual, may cause
harmful interference to radio communications. Operation of this equipment in a
residential area is likely to cause harmful interference in which case the user will be
required to correct the interference at his own expense.
Any special accessories needed for compliance must be specified in the instruction.
This device complies with part 15 of the FCC Rules. Operation is subject to the
following two conditions: (1) This device may not cause harmful interference, and (2)
this device must accept any interference received, including interference that may
cause undesired operation.
Notice: (1) An unshielded-type power cord is required in order to meet FCC emission
limits and also to prevent interference to the nearby radio and television reception. It
is essential that only the supplied power cord by used. (2) Use only shielded cables
to connect I/O devices to this equipment.
Note: THE MANUFACTURER IS NOT RESPONSIBLE FOR ANY RADIO OR TV
INTERFERENCE CAUSED BY UNAUTHORIZED MODIFICATIONS TO THIS
EQUIPMENT. SUCH MODIFICATIONS COULD VOID THE USER’S AUTHORITY
TO OPERATE THE EQUIPMENT.
The Class A digital apparatus meets all requirements of the Canadian Interference-
Causing Equipment Regulation.
Cet appareil numerique de la class A respecte toutes les exigencies du Reglement
sur le materiel brouilleur du Canada.
noituloSesuaC elbissoPmelborP
1. Breaker tripped
2. Loose power cord
Amperage
displayed on
Metered Readout
exceeds the units
capability
1. Overload
The load indicator shows red when overload.
Reduce the load on the PDU until the overload
is gone. If the problem remains, contact
technical support.
.rekaerB teseRdaolrevo deniatsuS .1
2. Excessive ambient or internal tempe
ratures
If the problem remains, contact technical
support.
3. Faulty breaker
PDU outlets do not
provide power to
connected
equipment
Reset Breaker, check if plug is completely
connected. If the problem remains, contact
tech support.
Circuit breakers
have tripped