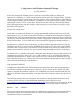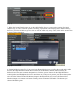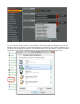Owner manual
[Fig. 5]
Note: When you change these settings, Traktor may crash because it’s not seeing something it expects
to see. No worries; close Traktor and re-open it. The program will recognize the new settings.
9. Click on the wrench icon again to revert to simple mode. If you want to reduce screen clutter, close
the ASIO4ALL window.
10. Close the Preferences screen, then close Traktor. Re-open Traktor and when you’re asked if you
want to switch Audio to Traktor’s interface (e.g., the Kontrol S2), click No. Now Traktor will adopt all
your ASIO4ALL settings. This step is usually not necessary, but it’s extra insurance that Traktor adopts
the correct audio settings.
11. Go File > Preferences, and click on Output Routing (Fig. 6). First, select Not Connected for all
drop-down menus so you can start with a clean slate. Then, using the Output Monitor drop-down menu,
select the HD Audio Headphone 1 (or Speaker 1; see the note below) for Left, and HD Audio
Headphone 2 (or Speaker 2) for Right. Using the Output Master drop-down menu, choose USB Audio
2.0 Audio 1 for Left, and USB Audio 2.0 Audio 2 for Right. When these assignments are made, click
Close.
Note: Your Windows sound card may offer a headphone output, speaker output, or both. Most laptops
will use the headphone option. In some computers, the jack(s) will be marked unambiguously but in
others, there may simply be a jack marked “Output” and you won’t know whether it’s connected to the
internal headphone or speaker output. If later on you don’t hear audio from the cue or preview function
and had selected Headphone, try Speaker instead . . . or vice-versa.