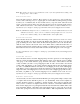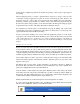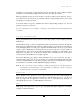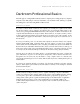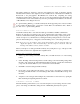User Manual
DARKROOM PROFESSIONAL TOUR
29
The Catalog Wizard is designed to help the photographer keep track of important customer
information. The wizard is also designed to create a seamless flow of information from Darkroom
Professional to the photographer’s PhotoReflect.com storefront. By completing the catalog
information requested in the wizard, not only are you, the photographer, keeping all customer and
event information concise and locatable, but you are also providing more information to the customer
on PhotoReflect.com looking for the event.
To open the Catalog Wizard, go to the Photo Library tab. In the upper left portion of the screen there
is an icon that looks like the letter ‘i’ enclosed in a circle. This icon is identified as “Info.” Click on
the “Info” icon to open the Catalog Wizard.
PHOTO LIBRARY TREE
Use the Photo Library Tree to view and select catalogs. It is similar to the Microsoft Windows
Explorer. To view photos in a catalog or photo group, select the name of the catalog or photo group
in the tree, and the Current Catalog Viewer displays the photos in the catalog or photo group. You
can also view photos on your hard drive by selecting the Desktop catalog in the tree. You can order
photos from the Desktop view, or drag photos from the Desktop view to other catalogs in the tree.
Note: If you do not see the Desktop catalog in the Photo Library, click the Setup tab, and select
“Application Options,” then “General Settings” from the setup tree. Check the “Show the
‘Desktop’ in the library to browse folders” checkbox.
When you add photos to catalogs in the Photo Library, the system places a copy of the photo in the
Photo Library and leaves the original file in its original location.
CREATING A SAMPLE CATALOG
1. Select a top-level catalog in the Photo Library Tree, and click the New tool on the Catalog
toolbar.
2. Select “Wedding” in the Event Type field to add the catalog to the main wedding catalog. Enter
the name of the catalog along with additional information about the job. The more information
you provide, the easier it will be for you to search for the event in the future.
3. Click OK to create the catalog in the Photo Library.
4. If you want to create a Reception sub-catalog, or photo group, to the catalog you created, select
the catalog, and click the New tool on the Catalog toolbar. Select “Add New Photo Group” from
the menu.
5. Add photos to the catalog by either adding from your hard drive or card reader or by opening the
Photo Workshop and capturing them from a camera.
CURRENT CATALOG VIEWER
The Current Catalog Viewer allows you to view and select photos in your catalogs. You can sort the
photos, view ratings, view filenames, change the size of thumbnails, plus many more options.