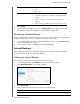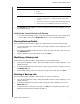User manual
BACKING UP AND RETRIEVING FILES
52
WD MY CLOUD USER MANUAL
4. Click Create. Your job appears in the Internal Backup Queue and will begin backing up
at the indicated time.
Initiating an Immediate Internal Backup
On the Internal Backups screen, under Internal Backup Queue, select the job you’d
like to modify, then click the Begin Now button. The internal backup begins.
Viewing Backup Details
Use the following steps to view the details of a USB, Remote, and Internal Backup job.
1. On the Internal Backups screen, select either USB, Remote, or Internal Backups, if not
already selected.
2. In the Backup Job/Backup Queue section, select the job you’d like to view, then click
the Job Details icon.
3. Review the details of your Backup job, then click Close.
Modifying a Backup Job
Use the following steps to modify a USB, Remote, or Internal Backup job.
1. On the Internal Backups screen, select either USB, Remote, or Internal Backups, if not
already selected.
2. In the Backup job/Backup Queue section, select the job you’d like to modify, then click
the Modify Job icon.
3. On the Modify dialog, make the necessary changes to your job, then click Save.
Deleting a Backup Job
Use the following steps to delete a USB, Remote, or Internal Backup job.
1. On the Internal Backups screen, select either USB, Remote, or Internal Backups, if not
already selected.
2. In the Backup job/Backup Queue, select the job you’d like to delete, then click the
Delete Job icon.
3. In response to the confirmation message, click OK. The selected Backup job is now
deleted and removed from the Backup Jobs list.
Destination Folder Click Browse and select the destination folder for your backup.
Backup Type Indicate the type of backup you’d like to perform.
•Copy
• Incremental
Recurring Backup If you’d like to use the Recurring Backup feature:
1. Click the toggle button to enable the Recurring Backup
feature.
2. Select the frequency of the backup: Daily, Weekly, Monthly.
3. Select a time (hour, AM/PM) from the drop-down menu.