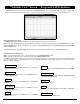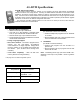User`s guide

44 DL-WINDOWS™ V4.0 USER'S GUIDE
Tools > Export Active Account to CSV
This feature exports all User data from a DL-Windows
Account and saves the data to a .CSV (comma separated
values file) file. The .CSV file can then be imported into
another Account using DL-Windows.
Click Tools, Export Active Account to CSV on the menu
toolbar to export data. For each .CSV file, each line in the file
is one entry, and the fields in each entry are separated by
commas. Exported .CSV files will be placed in the C:\DL-
Windows\Export folder. When the Account has been
converted to a .CSV file, the following popup appears:
Note: Two Files will be placed in the Export directory:
• Acct3.csv - The exported file, in a comma delimited format.
• Acct3.log - The error log file. If populated, this file will
reference the line number of the error in the .CSV file.
The Tools > Import CSV File menu contains two import utilities
to allow you to combine Users from one Account with another
Account.
Before using either Import utility, first open the Account to which
the data will be imported. If the Account does not yet exist, a
new "test" Account can be created if desired. Next, transfer the
files to the computer where the Accounts are to be restored and
place the files in the DL-Windows Import directory (typically C:
\DL-Windows\Import).
Tools > Import CSV File > Import CSV File From DL-Windows
This feature imports a .CSV file (comma separated values
file) created by the DL-Windows Export Active Account to
CSV menu option (see "Exporting Data" above).
Note: If any Users exported are not wanted, you can open
this file in Excel and delete the unwanted entries (always
delete the entire line and not part of a line).
Tools > Import CSV File > Import CSV File From Excel
This menu selection allows you to import a .CSV file that was
created in MS Excel and saved as a .CSV file. To create the
Exporting and Importing Data
Exporting Data
Excel file, open Excel and populate each cell as follows:
Cell A1 = First Name
Cell B1 =Last name
Cell C1 = Address
Cell D1= City
Cell E1= State
Cell F1= Zip Code
Cell G1 = Telephone
Cell H1 = Variable Custom Field
To export the file from MS Excel as a comma separated values
file, click File, Save As…, then in the Save as type: pull-down
menu select CSV (MS-DOS) (*.csv). Note: Unused cells must
be left blank.
Importing Data