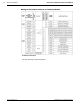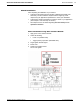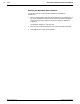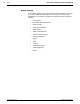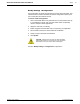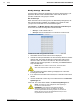Technical information
62 Setup AccuLazr™ AL5010 Product Line Manual
Modify Settings > Bar Codes
Use Bar Codes to define the symbologies the AL5010 should read for your
application. Modulo check verification within a bar code can also be
specified. Create bar code groups, if needed.
Bar Code Groups
When more than one bar code type is in the Selected Symbologies list, the
Bar Code Groups tab is available. This enables you to define the valid
“groups” of bar codes that are to be transmitted together.
For example, in the Modify Settings > Bar Codes, Bar Code Group tab
shown here, the reader is configured to transmit EITHER:
• Group 1: a code 128 bar code, or
• Group 2: both an Interleaved 2 of 5 code and a Code 39 code.
To add a bar code using Learn Bar Code:
1. Click Learn. The Bar Code Learn screen is displayed.
2. Hold the bar code (as illustrated in the user interface) within the reader’s
depth of field. The reader will attempt to read the bar code for three
minutes to 'learn' all codes in the scan line. After three minutes, the
reader will stop the learn operation. If necessary, click Cancel Learn to
stop Learn Bar Code.
NOTE: When one code is in the scan line, it must be saved
after Learn before another code can be “Learned.”
3. Once the reader has finished ‘learning’ it displays a list of all codes
including the code data.
4. If no codes are found within three minutes, the Learn Bar Code function
will end.
5. Use the checkboxes to select any of the codes learned to the Selected
Symbologies list. 0.
Click ‘Add’. The codes will be added to the Selected Symbologies list.
NOTE: The reader can learn multiple bar codes appearing in
the scan line at the same time.
REMEMBER: These 'learned' codes that are added to
Selected Symbologies will only be added to the reader's
functional parameters after clicking Update. Use the Save to
Reader function (found on the Save/Retrieve screen) to save
the parameters for continuous use.
Accu-Sort Systems, Inc. 05-AL5010_Setup_R20.doc