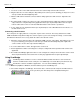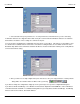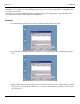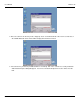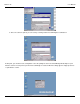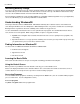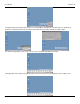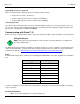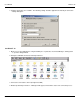User manual
Rhino™ 10 User Manual
Connecting a USB Scanner
1. Loosen the screws on the USB retainer and move the retainer away from the USB connector.
2. Plug the cable into one of the USB ports. Depending on the scanner you are attaching, you may hear a series
of beeps and the Good Read light may flash.
3. Slide the USB retainer toward the connector until it is firmly against the USB connector. Tighten the two
screws.
4. The USB port will recognize the scanner as a type of Human Input Device (HID) and configure it automati-
cally to function as a keyboard input. Any application that accepts keyboard input will receive the output
from the USB scanner. There is now visual indication that the USB scanner is operational.
5. To test, simply open an application that accepts keyboard input, such as WordPad and scan a label to see
the data on the screen.
Connecting a Serial Scanner
The serial ports can supply either 5V or 12V power on pin 9 of the connector. The factory default is 5V on both
COM1 and COM2. Verify which voltage the scanner requires. If you need to change the voltage, see the Installa-
tion Manual for directions. If necessary, attach the cable to the tethered scanner.
1. Attach the scanner’s RS-232 cable to the appropriate COM connector on the Rhino. Depending on the scan-
ner you are attaching, you may hear a series of beeps and the Good Read light may flash. Tighten the
screws to make sure the cable stays attached during use.
2. To receive data from the scanner, two approaches can be used.
3. Custom application software can manage the serial port, configured it and accept data under control of the
application.
4. The included ScanWedge application can be used to configure the serial port and convert the serial received
data to keyboard characters that can then be used by any application that accepts keyboard input.
Using ScanWedge
ScanWedge allows the Rhino to receive serial and/or Bluetooth data from devices such as Barcode
Scanners or RFID readers via the serial ports or a USB Dongle. Received data is pushed into the key-
board buffer so that it is available to applications. You can start ScanWedge in two ways.
1.
Double Tap MyDevice->Windows, and then double tap on the ScanWedge Icon.
2. Select Start->Programs->ScanWedge. The first time after a clean boot, both serial ports and Bluetooth are
disabled. To enable a port, tap on the system tray icon. This will open the configuration dialog box.
7