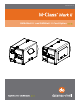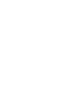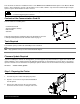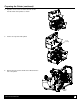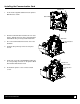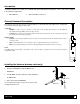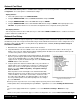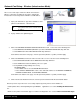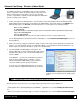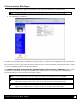User guide
Network Setup 5
Network Card Reset
It is recommended that the printer’s communication settings be reset to factory defaults to avoid any conflicts in
configuration. To reset the printer’s communication settings:
Display Printers:
1. Turn on the printer and press the MENU BUTTON.
2. Using the DOWN BUTTON scroll to ‘COMMMUNICATIONS’ and press ENTER.
3. Using the DOWN BUTTON scroll to ‘NIC ADAPTER’ and press ENTER.
4. Using the DOWN BUTTON scroll to ‘SET FACTORY DEFAULTS’ and press ENTER. When prompted press the
YES KEY. The printer with then reset and return to Ready Mode. Once completed, turn the printer OFF.
Non-Display Printers:
Turn on the printer, when the three LEDs turn on press and hold the FEED & CANCEL buttons. Continue to hold these
buttons until the three LEDs turn off.
Network Card Setup
The Print Server makes IP requests at power-up, so before making a network connection to the printer consider how your
IP addressing needs to be assigned. The IP addressing of the Internal Ethernet Print Server can be configured in one of
two ways: Using a static IP Address or Using IP Discovery (DHCP, BootP, or RARP). At factory default settings IP
DISCOVERY is ENABLED.
1. With Printer Off, connect the network cable then turn on Printer.
2. The printer will now search for a DHCP server. Once the printer has obtained an IP address the message “IP
Address xxx.xxx.xxx.xxx” will be displayed briefly signifying that an IP address has been obtained. Allow up to 90
seconds for the printer to retrieve an IP address.
3. At this point it is recommended to print a Network Report. This Network
Report is generated by the printer and lists important default information
such as the IP and MAC Addresses as well as SSID for wireless
equipped cards. To print the ‘Network Report’:
Press the PAUSE, FEED,
CANCEL buttons at the same time.
4. Verify the printer has obtained a valid IP address for your network. If a
valid IP address was not obtained or you wish to use a different static
address this can be set via the printer’s front panel. For non-display
printers see section, DMX Config Utility - Configuration Using a
Static IP Address.
Enter the printer’s menu and navigate to the Communications/NIC
Adapter menu branch. Set the “IP Discovery” menu item to Disable, then
set the “IP Address” menu item to desired value, continue the same
procedure with “Subnet Mask” and “Gateway Address” menu items if
necessary. Exit the printers menu, When prompted to save changes
press the YES KEY.
The information on this label will vary depending on your
configuration and firmware version.
Once the previous steps have been successfully completed you may now use the IP Address to:
> Install a printer driver, and start printing from your Windows
applications. See section, Installing the Printer Driver.
-or-
> If your card is equipped with wireless capabilities, see section Network Card Setup - Wireless for setup.
-or-
> Browse to the printer’s internal web pages for advanced configuration. See section, Printer’s Internal Web Pages.