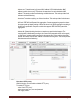User guide
uNAS/tNASUserGuideVersion1.0 Page11
- Next, with use of function “Volume Manager” you can add disk volume to a new LV, or increase
size of existing LV’s (you can’t decrease LV size). To set needed LV size just use scrollbar, next to
which, on the right side is shown size available to use. This function can be also used to reserve
disk space for swap, snapshots and system.
4.6 Creating uNAS/tNAS shares
In the menu, please select “CONFIGURATION” followed by “NAS settings.” Here, you select the type of
authentication. In smaller networks, this should be done via the used workgroup name, which has to
correspond with the workgroup name of the client PC.
In the menu “CONFIGURATION” “NAS Resources,” select “Shares” on the right hand side of the tree
diagram. Now create the first share.
The workgroup/domain name that was configured in uNAS/tNAS has to match with the network settings.
Otherwise, the configured shares are not visible in the network environment.
If you made changes to the workgroup and server name in uNAS/tNAS configuration, it can take some time
until each workstation computer in the Windows network detects the new name.
4.6.1 Access to Windows Shares
The access to newly created shares is generated via the Windows Explorer. After entering the IP
address of your uNAS/tNAS (in this example \\192.168.1.220), all visible shares should be available
immediately. Please keep in mind that sometimes it takes a few minutes for the new shares or changes
to become accessible.
When accessing invisible shares, you need to know beforehand the corresponding share name and
attach it to the IP address with a backslash (\\):
uNAS/tNAS supports Windows ACL (Access Control List) for read, write and execute options, but
based on the POSIX standard written by SGI.