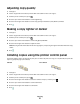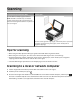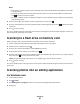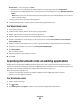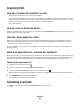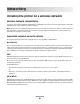User`s guide
Notes:
• If the printer is connected only to a local computer, then the printer will automatically download a list of the
scan applications.
• You may be prompted to enter a PIN if the computer requires it. Press the arrow buttons to enter the PIN.
Press
each time you enter a number.
• To assign a computer name and a PIN to the computer, see the Help for the printer software associated with
your operating system.
4 Press the left or right arrow button to select an application, and then press .
5 Press the arrow buttons to select the resolution quality and the original image size. Press each time you make
a selection.
6 Press to start scanning.
The scan is complete when the application you selected in step 4 opens on the destination computer, and the scan
appears within the application as a new file.
Scanning to a flash drive or memory card
Before you begin, make sure your flash drive or memory card is not write protected.
1 Load an original document faceup into the ADF or facedown on the scanner glass.
2 From the printer control panel, press .
3 Press the up or down arrow button to scroll to Memory Device.
4 Insert the flash drive or memory card, and then press .
5 Press the arrow buttons to select the resolution quality, the output file type you want to create, and the original
image size. Press
each time you make a selection.
Note: Select the PDF file type if you want to scan multiple pages and save them as one file.
6 Press to start scanning.
The scan is complete when a message appears on the printer control panel indicating that the file you scanned has
been saved.
Scanning photos into an editing application
For Windows users
1 Load a photo or photos.
2 Click or Start.
3 Click All Programs or Programs, and then select the printer program folder from the list.
4 Navigate to:
Scanning
55