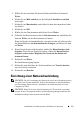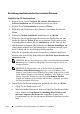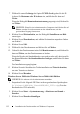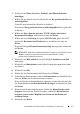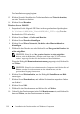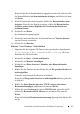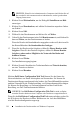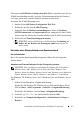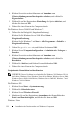Operation Manual
Installation der Druckertreiber auf Windows-Computern 113
DATEIPOSITION: C:\Documents and
Settings\YGM5RLR3\Desktop\MIOGA\DE\sfp\section10.fm
DELL VERTRAULICH – VORLÄUFIG 10/13/10 – KORREKTURAUSDRUCK
4
Klicken Sie auf
Einen Netzwerk-
,
Drahtlos- oder Bluetoothdrucker
hinzufügen
.
5
Wählen Sie den Drucker aus oder klicken Sie auf
Der gesuchte Drucker ist
nicht aufgeführt
.
Gehen Sie nach Auswahl des Druckers zu Schritt 8.
Wenn Sie auf
Der gesuchte Drucker ist nicht aufgeführt
klicken, gehen Sie
zu Schritt 6.
6
Wählen Sie
Einen Drucker mit einer TCP/IP-Adresse oder einem
Hostnamen hinzufügen
, und klicken Sie dann auf
Weiter
.
7
Wählen Sie unter
Gerätetyp
die Option
TCP/IP-Gerät
, geben Sie die IP-
Adresse für
Hostname oder IP-Adresse
ein, und klicken Sie dann auf
Weiter
.
Wenn das Dialogfeld
Benutzerkontensteuerung
angezeigt wird, klicken Sie
auf
Weiter
.
HINWEIS: Wenn Sie ein Administrator des Computers sind, klicken Sie auf
Weiter; wenden Sie sich ansonsten an den Administrator, um den
gewünschten Vorgang fortzusetzen.
8
Klicken Sie auf
Disk aufrufen
, um das Dialogfeld
Installieren von Disk
anzuzeigen.
9
Klicken Sie auf
Durchsuchen
, und wählen Sie dann den entpackten Ordner
aus Schritt 1.
10
Klicken Sie auf
OK
.
11
Wählen Sie den Druckernamen und klicken Sie auf
Weiter
.
12
Geben Sie den Druckernamen in das Feld
Druckername
ein, und klicken Sie
dann auf
Weiter
, um den Druckernamen zu ändern.
Wenn der Drucker als Standarddrucker angegeben werden soll, aktivieren Sie
das Kontrollkästchen
Als Standarddrucker festlegen
, und klicken Sie dann
auf
Weiter
.
13
Wenn Sie den Drucker nicht freigeben, wählen Sie
Diesen Drucker nicht
freigeben
. Wenn Sie den Drucker freigeben, wählen Sie
Diesen Drucker
freigeben, sodass andere Mitglieder des Netzwerks ihn finden und
benutzen können
.
14
Klicken Sie auf
Weiter
.