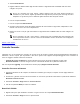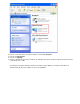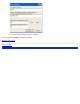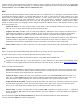Users Guide
Impostazioni Port Forwarding personalizzate
La configurazione Port Forwarding potrebbe rivelarsi più difficile rispetto al DMZ. In ogni caso, fornisce un modo abbastanza sicuro
per utilizzare un'applicazione Internet o fornire un servizio Internet stando dietro a un firewall, visto che una sola porta (o una serie
di porte) sarà esposta ad Internet. Potete configurare queste impostazioni di port forwarding per creare una regola personalizzata
che definisca una porta e un protocollo specifici che consentano al traffico dei dati di attraversare un dato computer sulla vostra
LAN.
Un esempio potrebbe essere un server HTTP che giri sotto la vostra LAN e che volete rendere disponibile su Internet. Il vostro
indirizzo IP pubblico (quello fornitovi dal vostro ISP) è X.X.X.X (la X è un numero), e avete un computer che ospita il server HTTP
all'indirizzo LAN 192.168.2.2 sulla vostra LAN controllata dal Router wireless a larga banda (192.168.2.1). Potete configurare
192.168.2.2 per ottenere un port forwarding per la porta 80 (HTTP), quindi gli utenti su Internet possono andare all'indirizzo
http://X.X.X.X e ottenere il server HTTP (192.168.2.2). Il traffico dati in entrata sulla porta di servizio 80 verrà diretto verso il
computer (192.168.2.2), e gli altri computer sulla vostra LAN non vedranno questo traffico dati.
Per alcune applicazioni Internet (quali messaggerie Internet e applicazioni di giochi) potete configurare queste impostazioni di port
forwarding in modo che tali applicazioni possano funzionare correttamente stando dietro al firewall. Queste applicazioni richiedono
delle porte TCP/UDP specifiche. Le porte per queste applicazioni e il tipo di protocollo dipenderanno dai servizi Internet da voi
utilizzati. Vi consigliamo di consultare il vostro fornitore di servizi o il manuale utente dell'applicazione per avere tali informazioni.
Accertatevi di avere le seguenti impostazioni per le porte, come descritto qui sotto.
1. Selezionate la casella Attiva.
2. Inserite il nome desiderato o la descrizione nel campo Nome del servizio.
3. Nel campo Porte in ingresso, inserite un'intervallo di porte. Se volete specificare un solo numero di porta, inserite lo stesso
numero in entrambe le caselle.
4. Nel campo Indirizzo IP di destinazione, inserite l'indirizzo IP del computer per il quale volete ricevere la richiesta di
connessione.
5. Nel campo Indirizzo MAC di destinazione, inserite l'indirizzo MAC del computer per il quale volete ricevere la richiesta di
connessione.
Informazione: Come trovare l'indirizzo MAC
Le fasi descritte qui di seguito mostrano come trovare l'indirizzo MAC del computer in Windows 2000 e XP.
a. Fate clic su Start -> Esegui.
b. Digitate cmd nel campo Open e quindi premete Invio o fate clic sul pulsante OK.
c. Nella riga di comando, digitate ipconfig/all per ottenere l'Indirizzo Fisico (=Indirizzo MAC ).
d. Prendete nota dell'Indirizzo Fisico (=Indirizzo MAC). Questa informazione vi servirà per le impostazioni. Il suo
formato dovrebbe essere XX-XX-XX-XX-XX-XX. La X è una cifra esadecimale (0-9 o A-F).
6. Nel campo Porta di destinazione, inserite un numero di porta o un'intervallo di porte della macchina per la quale state
eseguendo la mappatura.
7. Nel campo Tipo di porta, selezionate TCP, UDP, o entrambi i protocolli. Il protocollo potrebbe essere specificato nella
documentazione della vostra applicazione.
8. Fate clic sul pulsante INVIA per attivare l'impostazione.
Per esempio, se volete giocare con il gioco "Fighter Ace II" su un computer con indirizzo IP di 192.168.2.3, digitate 3 come
Indirizzo IP di destinazione. Cercate l'indirizzo MAC di questo computer ed inseritelo come Indirizzo MAC di destinazione.