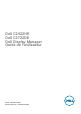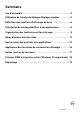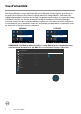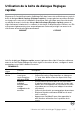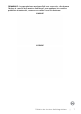Users Guide
Table Of Contents
- Vue d'ensemble
- Utilisation de la boîte de dialogue Réglages rapides
- Définition des fonctions d'affichage de base
- Affectation de modes prédéfinis à des applications
- Organisation des fenêtres avec Easy Arrange
- Gérer plusieurs entrées vidéo
- Restauration des positions des applications
- Application des fonctions de conservation d'énergie
- Autres touches de raccourci
- Attacher DDM à la fenêtre active (Windows 10 uniquement)
- Dépannage
10 | Organisation des fenêtres avec Easy Arrange
Si vous utilisez plusieurs moniteurs dans un ensemble ou une matrice, la disposition Easy
Arrange peut être appliquée sur tous les moniteurs pour former un seul bureau. Sélectionnez
«Couvrir plusieurs moniteurs» pour activer cette fonction. Vous devez aligner
correctement vos moniteurs pour qu’elle soit ecace.
Il y a d’autres méthodes avancés pour utiliser Easy Arrange (Arranger facilement). Veuillez
vous référer au tableau ci-dessous.
Caractéristiques Fonction Description
Amélioré
Easy Arrange
Dispositions
personnalisées
• Enregistrez et nommez 5 dispositions Easy Arrange
personnalisés.
• Congurez les dispositions x*y.
5 dispositions
MRU (les plus
utilisées récem-
ment)
• Appuyez sur Ctrl+Maj+Accueil pour faire déler les
5 dernières dispositions de MRU.
Redimensionne-
ment de partition
à la volée
• Maintenez la touche Ctrl enfoncée pendant le
redimensionnement de la disposition Easy Arrange
pour ajuster la taille et le nombre de cellules dans
une disposition.
• Le motif Easy Arrange nouvellement créé est enre-
gistré dans la position de l'icône Easy Arrange.
• Maintenez la touche Ctrl enfoncée lorsque vous
cliquez sur une icône de disposition modiée pour
restaurer les réglages par défaut.
Dispositions
Easy Arrange
pour
mode Portrait
• Les icônes Easy Arrange du mode Portrait s'af-
chent lorsque le moniteur est tourné.
REMARQUE: Une application peut nécessiter une résolution effective minimale
pour sa fenêtre d’application. Une telle application peut ne pas rentrer dans une
zone «Arrangement facile» si la zone est plus petite que la taille de fenêtre
requise.