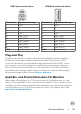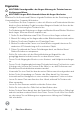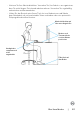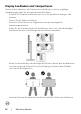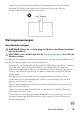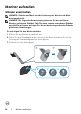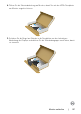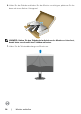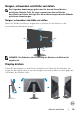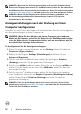Users Guide
Table Of Contents
- Sicherheitshinweise
- Über Ihren Monitor
- Monitor aufstellen
- Ständer anschließen
- Neigen, schwenken und Höhe verstellen
- Display drehen
- Anzeigeeinstellungen nach der Drehung an Ihrem Computer konfigurieren
- Monitor anschließen
- Kabel organisieren
- Monitor mit Kensington-Schloss sichern (optional)
- Monitorständer entfernen
- Wandmontage (optional)
- Anforderungen zur Anzeige oder Wiedergabe von HDR-Inhalten
- Monitor bedienen
- Fehlerbehebung
- Anhang
- Außenabmessungen
30 | Monitor aufstellen
HINWEIS: Wechseln Sie die Anzeigeeinstellung an Ihrem Dell-Computer beim
Drehen des Displays zwischen Hoch- und Querformat, indem Sie den aktuellsten
Grafikkartentreiber herunterladen und installieren. Rufen Sie zum Herunterladen
www.dell.com/support/drivers auf und suchen Sie nach dem geeigneten Treiber.
HINWEIS: Wenn sich das Display im Hochformat befindet, vermindert sich
bei Verwendung grafikintensiver Anwendungen, bspw. bei 3D-Spielen,
möglicherweise die Leistung.
Anzeigeeinstellungen nach der Drehung an Ihrem
Computer konfigurieren
SchließenSienachDrehendesDisplaysdienachstehendenSchrittezurKonfiguration
derAnzeigeeinstellungenanIhremComputerab.
HINWEIS: Wenn Sie den Monitor mit einem Computer einer anderen
Marke als Dell nutzen, rufen Sie die Webseite des Grafikkartenhersteller
oder die Webseite des Computerherstellers auf, um zu erfahren, wie Sie
den Inhalt Ihrer Anzeige drehen können.
So konfigurieren Sie die Anzeigeeinstellungen:
1. KlickenSiemitderrechtenMaustasteaufdenDesktop,klickenSiedannauf
Properties (Eigenschaften).
2. WählenSiedasRegisterSettings (Einstellungen)undklickenSieauf
Advanced (Erweitert).
3. FallsSieeineAMD-Grakkartehaben,wählenSiedasRegisterRotation
(Drehung)undstellenSiediegewünschteDrehungein.
4. FallsSieeinenVidia-Grakkartehaben,klickenSieaufdasRegisternVidiaund
wählenSieinderSpalteaufderlinkenSeiteNVRotate.wählenSiedannIhre
bevorzugteDrehung.
5. FallsSieeineIntel
®
-Grakkartehaben,wählenSiedasRegisterIntelgraphics
(Intel-Grakkarte),klickenSieaufGraphic Properties (Grakeigenschaften),
wählenSiedasRegisterRotation (Drehung)undstellenSiedanndie
gewünschteDrehungein.
HINWEIS: Falls Sie die Drehungsoption nicht sehen oder diese nicht richtig
funktioniert, rufen Sie www.dell.com/support auf und laden Sie den aktuellsten
Treiber für Ihre Grafikkarte herunter.