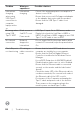Users Guide
Table Of Contents
- Safety instructions
- About your monitor
- Setting up the monitor
- Connecting the stand
- Using the tilt, swivel, and vertical extension
- Rotating the Display (C2422HE/C2722DE only)
- Configuring the display settings on your computer after rotation (C2422HE/C2722DE only)
- Operating the monitor webcam
- Connecting your monitor
- Dell Power Button Sync (DPBS)
- Organizing your cables
- Securing your monitor using Kensington lock (optional)
- Removing the monitor stand
- Wall mounting (Optional)
- Operating the monitor
- Troubleshooting
- Appendix
Troubleshooting | 115
Problem What you
experience
Possible solutions
Front buttons
don’t work
No response
on the UC
application when
press on the
buttons located
on the speaker
• Ensure that the USB upstream cable (Type-A to
Type-B or Type-C to Type-C) is connected from
the PC to the monitor.
• Ensure that the webcam module is popped up.
• For some UC platforms / applications, the
Mute function works by pressing the Mute
button, but the Mute Icon on the UC platform
is not sync (Icon shows unmute). For more
information, see Unied Communications
(UC) Platform Compatibility List.
Webcam image
looks over-
exposed
Webcam
image shows
over-exposed
background
• Adjust the environment lighting condition.
Ensure the monitor is setup at a well lighted
environment, preferably under ceiling lights. The
user should avoid a dim / dark background. The
user should avoid direct facing a window with
bright sunlight.
• Alternatively, you may choose to download
the C2422HE/C2722DE/C3422WE Monitor
rmware version M2T105/M3T105/M2T105
respectively or higher, which improves the auto
exposure (AE) feature of the webcam. Go to
https://www.dell.com/support.
Webcam image
looks grainy /
dark
Webcam image
appears grainy /
dark
• Adjust the environment lighting condition.
Ensure the monitor is setup at a well lighted
environment, preferably under ceiling lights. The
user should avoid a dim environment.
Webcam image
looks blurry
Webcam image
appears blurry /
not clear.
• Peel o the transparent protective lm which
originally sticked on the front of the webcam.
• If the protective lm is already peeled o, use
a clean and slightly damp cloth to wipe the
surface of the front webcam.
• Adjust the distance between the user and the
camera. The user should avoid sitting too far
away from the camera. The most optimum
distance between the user and the camera is
70 cm.