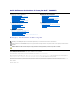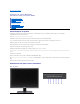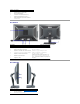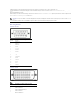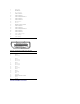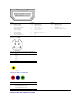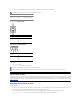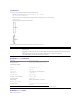Users Guide
Vue de Dessous
REMARQUE:
PourutiliserlesconnecteursUSBsurvotremoniteur,branchezlecâbleUSBsurvotreordinateuretleconnecteurdefluxmontantUSBsurvotre
moniteur.
Vue de Dessous
Vue de dessous avec le socle du moniteur
Etiquette
Description
Utilisation
1
Connecteur pour cordon d'alimentation
CA
Branchez le cordon d’alimentationàlaprise
murale.
2
Connecteur d’alimentation CC pour barre
de son Dell
Branchez le cordon d’alimentation du
Soundbar (en option).
3
Connecteurs audio
Branchezlespériphériquesdesortieaudio
canal 2.0 ou 5;1 HDMI.
Branchez la sorite du canal avant
gauche/droit sur le connecteur vert. Utilisez
ce connecteur pour la connexion audio du
canal 2.0/2.1.
Branchezlasortieducanalarrière
gauche/droit au connecteur noir. Utilisez ce
connecteur pour la connexion audio du canal
5.1.
4
Connecteur audio
Branchez la sortie du canal centre/caisson
de basse au connecteur jaune. Utilisez ce
connecteur pour la connexion audio du canal
5.1.
5
Connecteur VGA
Reliez l’ordinateuraumoniteuraveclecâble
VGA.
6
Connecteursvidéoencomposantes
Branchezlespériphériquescommelelecteur
DVD,leboîtierdécodeurouleboîtierdu
câble.
7
ConnecteurPortd'écran
BranchezlecâblePortd'écranentre
l'ordinateur et le moniteur.
8
Connecteur HDMI
Branchezlespériphériquescommelelecteur
DVDouleboîtierdécodeur.
9
Connecteur DVI
BranchezlecâbleDVIentrel'ordinateuretle
moniteur.
10
Connecteurdevidéocomposite
Utilisez ce connecteur pour branchez les
périphériquescommeunmagnétoscopeou
un lecteur DVD.
11
Connecteur S-Vidéo
Utilisez ce connecteur pour brancher des
périphériquescommeunsystèmedejeu
vidéo,unappareilphotonumériqueouun
lecteur DVD.
12
Connecteur amont USB
BranchezlecâbleUSBlivréavecvotre
moniteur entre le moniteur et l'ordinateur.
Unefoiscecâblebranché,vouspouvez
utiliserlesconnecteursUSBsurlecôtéet
sous le moniteur.
13
PortsUSBenréception
BranchezvospériphériquesUSB.
SpécificationsduMoniteur
Lessectionssuivantesvousdonnentdesinformationssurlesdiversmodesdegestionetaffectationsdebrochespourlesdifférentsconnecteursdevotremoniteur.
Modes de Gestion d'Energie
SivousavezunecartegraphiqueouunlogicielcompatibleVESADPM™installédansvotrePC,lemoniteurréduitautomatiquementsaconsommationélectriquelorsqu'iln'estpasutilisé.Ceci
s'appellelemodeéconomied'énergie.Lemoniteurreprendsonfonctionnementautomatiquementlorsquel'ordinateurdétecteuneentréeauniveauduclavier,delasourisoud'unautre
périphériqued'entrée.Letableauci-dessousindiquelaconsommationélectriqueetlesignalementdecettefonctionnalitéautomatiqued'économied'énergie:
Modes VESA
Sync. Horizontale
Sync. Verticale
Vidéo
Témoind'alimentation
Consommationélectrique
Fonctionnement Normal (avec Soundbar Dell et USB
actifs)
Activé
Activé
Activé
Bleu
250 W (maximum)
Fonctionnement Normal
Activé
Activé
Activé
Bleu
163 W (typique)
ModeArrêt-Actif
Inactif
Inactif
Vide
Orange
Moins de 2 W
Arrêt
-
-
-
Eteint
Moins de 1 W