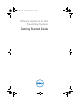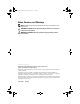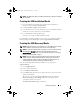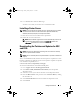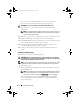Getting Started Guide
Getting Started Guide
7
5
Use a blank media to burn the ISO image.
You have now created your vCenter Server installation media.
Installing vCenter Server
NOTE:
You must install and use vCenter Server to centrally manage your vSphere
environment and to make use of all the features of vSphere Essentials Plus,
Standard, Advanced, Enterprise, or Enterprise Plus edition.
1
Insert the vCenter Server media into the optical drive.
2
Follow the on-screen instructions.
NOTE:
If the installation program does not start automatically, browse to the
vCenter Server media directory and locate autorun.exe. Double-click
autorun.exe and follow the on-screen instructions.
Downloading the Patches and Updates for ESX
and ESXi
NOTE:
Ensure that you follow the instructions given in this section to install any
patches or updates for ESX and ESXi.
NOTE:
Check for the latest patch and update releases for your ESX or ESXi version
regularly.
After you install ESX or ESXi, check for the latest patches or updates. For some
hardware configurations, VMware may list certain patches or updates as
required
on its hardware compatibility list at
vmware.com/resources/compatibility/search.php.
To check for and install the latest ESX or ESXi patch:
1
Go to
support.vmware.com/selfsupport/download
.
2
Select
ESX
or
ESXi (Embedded and Installable)
from the product
drop-down menu.
3
Select the version of your software from the version drop-down menu.
4
Enter the
Release Date
of the patch or select the
Release Date
by clicking
the calendar icon.
5
Select
All Classifications
from the classifications drop-down menu.
6
Select
Search.
GetStart.book Page 7 Friday, January 28, 2011 11:39 AM