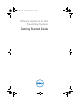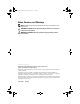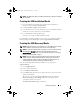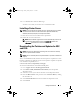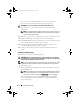Getting Started Guide
Getting Started Guide
9
For instructions to install the internal USB key or the SD Card on the system
board for other supported PowerEdge systems, see the Hardware Owner's
Manual of your system at support.dell.com/manuals.
NOTE:
For more information about supported configurations of PowerEdge
systems with the USB key or the SD memory card, see the VMware ESXi 4 on
Dell PowerEdge Systems Deployment Guide at support.dell.com/manuals.
Installing ESXi on Flash Media
After installing the USB key or SD card in your system, locate the
ESXi recovery media that you had created in "Creating the ESXi Recovery
Media" on page 5.
1
With your system turned off, remove or disable the additional physical
USB-based storage devices other than the one on which ESXi must be
installed.
NOTE:
If you do not remove or disable the specified USB devices, an error
may occur during the image recovery process.
2
Turn on the system.
3
When the DELL logo is displayed, press <F2> immediately to enter
System Setup
.
NOTE:
If you hold down a key on the keyboard for extended periods of time, it
may result in keyboard failure. To avoid possible keyboard failure, press and
release <F2> in even intervals until the System Setup screen is displayed.
If the operating system logo is displayed, continue to wait until the
operating system finishes loading. Restart the system and try again.
4
Use the up- and down-arrow keys to highlight
Integrated Devices
,
and then press <Enter>.
5
Press <Enter> to save your selection, then Press <Esc>.
6
Select
Save Changes and Exit
, and then press <Enter> to exit
System Setup
.
7
Insert the ESXi recovery
media into the optical drive.
8
Reboot the system.
9
When the DELL logo displays, press <F11> immediately.
10
At the
Boot Menu
, use the up and down-arrow keys to select the CD/DVD
drive where your ESXi recovery media is placed, and then press <Enter>.
GetStart.book Page 9 Friday, January 28, 2011 11:39 AM