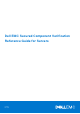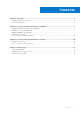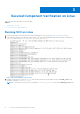Setup Guide
Table Of Contents
Figure 2. Confirmation of the ISO image created successfully
6. Use this ISO image to boot the SCV environment in the server.
Adding SCV to Custom ISO Image
To add SCV to your custom ISO image:
1. Download the iDRAC tools from the Drivers & downloads page for your system at https://www.dell.com/support.
NOTE: SCV is supported on iDRAC Tools version 9.5.1 or later.
2. Ensure that Windows ADK and Windows PE add-on for ADK is installed in the system for WinPE 10.x. To download and install
the files, go to https://docs.microsoft.com/en-us/windows-hardware/get-started/adk-install.
3. Run the self-extractor file for iDRAC tools and click Unzip to extract the files to the default location.
NOTE:
To extract the files to a specified location, click on Browse and select the folder where the files need to be
extracted and click OK and then Unzip.
4. Copy the following folders into the corresponding folder path in the Custom ISO image:
a. scv to X:\Dell
b. Toolkit\Python27, Toolkit\TPM, Toolkit\OpenSSL to X:\Dell\scv
c. Toolkit\DLLs to X:\windows\system32
5. After copying the files, set the path for the folder using the command set PATH=%PATH%;X:\Dell\scv;X:
\Dell\scv\Python27;X:\Dell\scv\openssl;X:\Dell\scv\tpm;
6. SCV can now be used to run validation.
Adding RACADM to an ISO image
To copy RACADM files into an ISO image:
1. Download the iDRAC tools from the Drivers & downloads page for your system at https://www.dell.com/support.
NOTE: SCV is supported on iDRAC Tools version 9.5.1 or later.
2. Run the self-extractor file for iDRAC tools and click Unzip to extract the files to the default location.
NOTE:
To extract the files to a specified location, click on Browse and select the folder where the files need to be
extracted and click OK and then Unzip.
3. Copy the Racadm folder into directory X:\Dell and set the path for the folder using the command set
PATH=%PATH%;X:\Dell\Racadm.
Secured Component Verification on WinPE
7