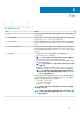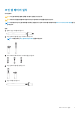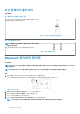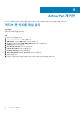Users Guide
기능
표 1. 제품의 특징 및 기능
기능 기능성
1 팁 터치스크린 위로 팁을 움직여 포인터를 이동합니다. 쓰고, 그리고, 개체를 선
택할 수 있습니다.
2 하단 배럴 버튼 이 버튼을 길게 누르고 지우려는 영역 위로 팁을 이동합니다. 이 버튼의 기능
을 변경하려면 액티브 펜 컨트롤 패널을 참조하십시오.
3 상단 배럴 버튼 컨텍스트 메뉴를 열거나 마우스 오른쪽 버튼 클릭을 수행하려면 이 버튼을
누릅니다. 이 버튼의 기능을 변경하려면 액티브 펜 컨트롤 패널을 참조하십
시오.
4 Bluetooth 페어링 표시등 표시등이 흰색으로 깜박이면 페어링 모드가 활성화되어 있음을 나타냅니다.
솔리드 화이트 표시등은 페어링이 완료되었음을 나타냅니다. 펜과 Bluetooth
디바이스 페어링에 대한 자세한 내용은 Bluetooth 디바이스와 페어링을 참조
하십시오.
5 상단 버튼
• 3.5초 동안 길게 누르고 있으면 페어링 모드가 활성화됩니다.
• 눌렀다 놓으면 OneNote가 열립니다.
노트: 이 기능은 디바이스의 화면이 잠겨있는 경우에도 작동합니다.
• 두 번 연속으로 누르면 스크린샷을 캡처할 수 있습니다.
• 길게 누르고 있거나 연속으로 두 번 누르면 컴퓨터 또는 태블릿이 연결된
대기 모드에서 깨어납니다.
노트: 이 기능은 연결 대기 기능을 지원하는 디바이스에서만 사용할
수 있습니다.
• 프레젠테이션 모드에 있는 상태에서 길게 누르고 있으면 다음 슬라이드
로 이동하고, 두 번 짧은 간격으로 누르면 이전 슬라이드로 이동합니다.
노트: 이 기능은 액티브 펜 컨트롤 패널을 설치한 후에만 사용할 수
있습니다. 액티브 펜 컨트롤 패널 설치에 대한 지침은 액티브 펜 컨트
롤 패널 설치를 참조하십시오.
새 액티브 펜 컨트롤 패널을 사용하여 콘텐츠 메뉴에 나열된 특정 애플리케
이션을 실행하도록 상단 버튼을 프로그래밍할 수 있습니다. 상단 버튼에서
실행되는 기본 애플리케이션은 다음과 같습니다.
• 한 번 누르기 - OneNote 실행
• 두 번 누르기 - 화면 스케치
• 길게 누르기 - Cortana 실행
노트: 이러한 기능은 Windows 10 및 Windows 10 Anniversary에서만
사용할 수 있습니다.
노트: 이러한 기능은 액티브 펜 컨트롤 패널 설치 후에만 사용할 수 있습
니다. 액티브 펜 컨트롤 패널 설치에 대한 지침은 액티브 펜 컨트롤 패널
설치를 참조하십시오.
2
기능 5