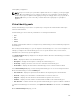Users Guide
Editing proxy settings
If your network uses a proxy server for external communication, then you must type the critical
information to enable communication with ASM virtual appliance.
1. In the left pane, click Settings, and then click Virtual Appliance Management.
2. On the Virtual Appliance Management, under the Proxy Settings section, click Edit.
3. Select Use HTTP Proxy Settings.
4. In the Server Address (IP or Hostname) box, type a server address for the proxy server.
5. In the Port box, type a valid port number from 1–65535. Commonly used ports for a proxy server are
80 and 8080.
6. If the proxy server requires credentials to log in, select Use Proxy Credentials and then in User Name
and Password boxes, type the required user name and password. To verify the password, type the
password in
Confirm Password.
7. To validate the settings typed on this page, click Test Proxy Connection.
8. Click Save.
License management
ASM licensing is based on the total number of managed resources.
The valid license type supported is Standard license. Standard license is a full-access license type. After
uploading an initial license, you can upload subsequent licenses on the Virtual Appliance Management
page. Subsequent uploads will replace the existing license.
1. In the left pane, click Settings, and then click Virtual Appliance Management.
2. On the Virtual Appliance Management page, under the License Management section, click Add.
License Management window is displayed.
3. Click Browse button beside Upload License and select an Evaluation license file, and then click
Open.
You will get information regarding license type, number of resources and expiration date of the
uploaded license. on License Management window.
4. Click Save to apply the evaluation license.
After uploading the license file, the following information about the license is displayed:
• License Type
• Number of Resources
• Number of Used Resources
• Number of Available Resources
• Expiration Date
5. To replace the Evaluation license with standard license click the same Add button under License
Management section, click Browse button beside Upload License and select a regular standard
license file, and then click Open.
You will get information regarding license type, number of resources and expiration date of the
uploaded license. on License Management window.
6. Click Save to apply the standard license,
It replace the evaluation license with standard license.
143