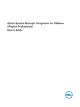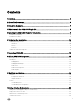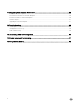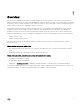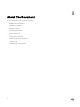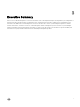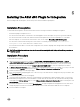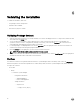Users Guide
6
Validating the Installation
To validate the installation, make sure:
• The package contents are imported.
• ASM API/SDK is available.
• New Inventory object is created.
Validating Package Content
1. When the ASM vRO Integration is successfully installed, new contents should appear in vRO. To inspect these, launch the vRO
client, and select the Design view.
2. You see six tabs in the left panel to inspect different types of vRO contents. Each tab selects its corresponding view
(workflows, actions, resources, configurations, packages, or inventory). First select the Packages tab. It shows the list of
existing packages and additional information about each package.
3. Locate the package, com.dell.plugin.asm. Now click the Workflow tab in the right pane of the vRO client. It should show 21
workflows that are imported through the plugin installation.
4. Click the Actions tab in the right panel, you can see action elements are listed.
NOTE: The workflows and the actions show their version as 2.0.0.
5. Finally to check whether the ASM API is associated with these elements or not, click the Used Plug-ins tab in the right pane. It
should list the ASM API with its name and version information.
Workflows
The ASM vRO workflows are organized under the Dell Active System Manager folder in the Library folder. Select the Workflows
tab in the left panel of the vRO client. Expand the root folder, Library folder, Dell Active System Manager folder, and its subfolders
to inspect the workflows:
• Root Folder
– Library
* Dell Active System Manager
• Configuration Workflows
– Add ASM Appliance
– Remove ASM Appliance
• Sample Workflows
– Asynchronous
* Deploy Service (Async)
10