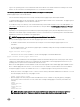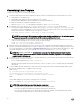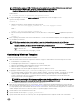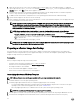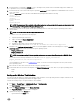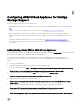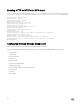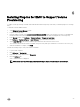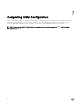Install Guide
7. Make sure the task can run even you are not logged in and you must be able to run it with highest privilege. To enable this
option, right-click the puppet_certname.bat and click Properties. In the puppet_certname properties dialog box, under
Security options, select Run whether user is logged on or not.
8. Ensure that the check box is selected in the scheduled task settings for "If the running task does not end when requested,
force it to stop." and select "Stop the existing instance" drop-down menu.
9. In addition, make sure the task is configured for the correct operating system at the bottom of General Settings.
10. Specify that the trigger for the task is to execute on startup.
11. After completing customization, turn off the virtual machine. To create a virtual machine template, follow the appropriate steps
for your virtualization environment at this time.
NOTE: To create a virtual machine template in SCVMM, make sure the virtual machine template OS Configuration
has an administrator password and if necessary, a Windows product key set. To do this, right click the virtual
machine template and select "Properties", then select "OS Configuration" and enter a password in Admin Password
and a product key in Product Key settings.
NOTE: After preparing the base virtual machine, in case the virtual machine is restarted, do the following:
• The puppet verification file will need to be deleted from system. This file can be found in Windows at C:\ProgramData
\puppet_verification_run.txt or in Linux at /var/lib/puppet_verification_run.txt.
• Delete the ssl directory located at /var/lib/puppet/ssl for Linux VMs and C:\ProgramData\PuppetLabs\puppet\etc
\ssl for Windows VM.
• Remove the certname entry from puppet_conf file.
NOTE: Ensure that the VM template is not created using the Microsoft System Preparation Tool (sysprep) to avoid
any failure during unattended operating system installation.
Preparing a vCenter Image for Cloning
The following topic covers the steps that you must follow to prepare a vCenter guest operating system to clone and create
templates in vCenter using ASM. After you have prepared the image, you can select the template to quickly deploy the VMware
template on target clusters in your infrastructure.
Pre-Requisites
Before you begin creating the image, ensure that you have:
• A vCenter system with a guest operating system — Microsoft Windows
• Internet access to download ruby gems from https://rubygems.org.
• Knowledge of Windows Task Scheduler
• Access to the ASM Virtual appliance using CIFS or NFS
• Network access from the targeted cluster to ASM appliance
Customizing the vCenter Windows Template
NOTE: Ensure that you have met the pre-requisites before you begin customizing the template.
1. Install the VMware tools on the guest operating system.
2. Install the puppet agent and ensure that you configure the puppet agent to run at startup.
• You can install the puppet agent by accessing the agent on the ASM appliance using the CIFS connection on the guest
operating system or at the following path in the local system \\dellasm\razor.
• Move the puppet agent directory to a default location on the system with the guest operating system.
NOTE: It is recommended that you install the puppet agent version 3.6.2.
3. Run the agent 3.2.1 msi file on the system with the guest operating system. Perform this step using an administrator access.
4. Ensure that the ASM appliance and virtual machine time are synchronized using the Network Time Protocol (NTP).
24