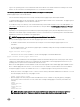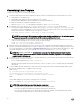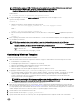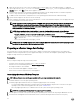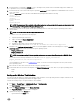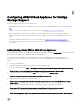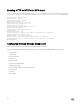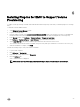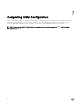Install Guide
• Select the Run whether user is logged on or not option.
• Select the Run with highest privileges option.
• Type the operating system name in the Configure for field.
NOTE: Ensure that the operating system you select aligns with the guest operating system you are preparing.
4. Click OK.
5. Click Triggers.
6. On the Triggers page, select At startup and click Edit.
7. On the Edit Trigger window, update the following:
• Select At startup from the Begin the task: drop-down menu.
• Select Enabled under Advanced Settings section.
8. Click OK.
9. Click Actions.
10. On the Actions page, click New.
11. Select Start a program from the Action: drop-down menu.
12. Click Browse navigate to C: drive and select the puppet_certname.bat script.
13. Click OK.
14. Click Conditions.
15. Ensure that following options under the Power section are selected:
• Start the task only if the computer is on AC power
• Stop if the computer switches to battery power
16. Click OK.
17. Click Settings.
18. Ensure that the following options are selected:
• Allow task to be run on demand
• Stop the task if it runs longer than:
• If the running task does not end when requested, force it to stop
• Stop is the existing instance is selected If the task is already running, then the following rule applies: drop-down menu.
19. Click OK.
20. Click OK to complete the set up.
After completing all the tasks, you can create a template in vCenter with guest operating system and utilize the template as a
clone.
Click Run Inventory in ASM on the vCenter instance to ensure that up-to-date information is available in ASM.
After you deploy the template, you can test the guest operating system by running the following command:
>puppet agent -t
26