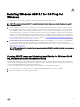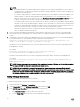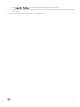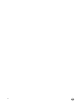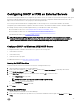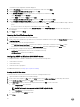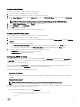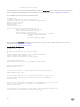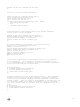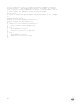Install Guide
NOTE:
• If any additional drivers are required, add the drivers under the “Drivers” folder in the build directory you created on
your ADK machine. The drivers are installed into the Windows image, if applicable. The drivers that do not apply to the
OS being processed are ignored.
• If you want to deploy Windows to VMware VMs, the WinPE drivers for the VMXNET3 virtual network adapter from
VMware required. To obtain the VMware Windows drivers: Install VMware tools on a running Windows 2012 or
Windows 2012 R2 and on the virtual machine. Go to the C:\Program Files\Common Files\VMware\Drivers directory.
Copy the contents in the Drivers folder to the directory that contains your WinPE build scripts.
• If you deploy Windows 2012 or 2012 R2 to an M420 server, drivers for Broadcom network adapters must be added to
the image, as they are not included in Windows. Obtain a copy of the Broadcom or QLogic Drivers for an M420 server
from dell.com and install the driver package on a Windows 2012 or 2012 R2 machine. Locate the Windows drivers on
the files system and copy them to the “Drivers” folder. These drivers typically start with "b57".
• Native driver support for Dell server components in Windows 2008 R2 is limited, so obtain the latest NIC and RAID
drivers for Windows 2008 R2 from Dell.com.
3. Log in to the ASM virtual appliance and obtain the script “build-razor-winpe.ps1” from the /opt/razor-server/build-winpe
directory and copy this to the build directory created in step 1 on your machine with ADK 8.3 or 8.3 installed in the default
location.
4. The build-razor-winpe script supports an ASM appliance that uses an external DHCP/PXE server, or using the ASM appliance
as your DHCP PXE server. This command to run this script has the following structure:
powershell -executionpolicy bypass -file build-razor-winpe.ps1 [ASM appliance IP or
“DHCP”] [Your Windows .iso name] [New Windows .iso name]
If ASM does not act as the DHCP/PXE server, that is your DHCP/PXE server is external, you run the script and provide the
ASM appliance IP as input.
For example,
powershell -executionpolicy bypass -file build-razor-winpe.ps1
192.168.2Windows2012r2.iso ASMWindows2012r2.iso
If ASM acts as the DHCP/PXE server you run the script and provide the input “DHCP” instead of the ASM appliance IP.
For example:
powershell -executionpolicy bypass -file build-razor-winpe.ps1 DHCP Windows2012r2.iso
ASMWindows2012r2.iso
NOTE: This step takes some time to complete. After completion, it creates a Windows .iso file which is customized
for using with ASM. You must go to repositories and upload .iso file.
NOTE: If the build script fails or is stopped during execution, it may be necessary to clean up files in the build
directory before running again. Sometimes, directories may still be mounted and require cleanup. To clean up, delete
all files other than the necessary script, starting .iso, and Drivers folder. If any files cannot be deleted, try running
the following commands from a command prompt in the build folder location:C:\buildpe>dism /cleanup-wim
Adding OS Image Repositories
You can add one or more OS image repositories in ASM GUI.
To add an OS image repository, perform the following tasks in the ASM GUI:
1. On the home page, click Settings → Repositories.
2. On the Repositories page, click OS Image Repositories tab, and then click Add.
3. In the Add OS Image Repository dialog box, perform the following actions:
a. In the Repository Name box, type the name of the repository.
b. From the Image Type drop-down menu, select the appropriate image type.
32