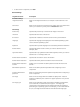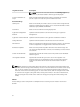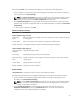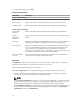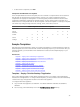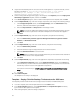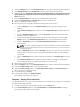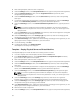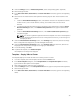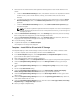Owner's Manual
3. After creating template, select the server component.
4. Under the Settings section, in the Component Name text box, type the component name.(Optional)
5. Under the Hardware Settings section, from the
Target Boot Device drop-down list, select
corresponding target boot device.
6. Under the Hardware Settings section, from the
Server Pool drop-down list, select corresponding
server pool.
7. To select the administrator password which configures on the deployed OS, under the OS Settings
section, in the Administrator password text box, type the administrator password.
8. Under the OS Settings section, in the
Confirm administrator password text box, type the password
again.
NOTE: It is critical to update the password within this template. The value in the template is
masked, but the actual password is not set. If this password is not set, you cannot log in to the
deployed server.
9. Under the OS Settings section, from OS Image drop-down list, select an OS image that is configured
to be deployed in your ASM managed environment.
10. Under the OS Settings section, from OS Image Type drop-down list, select an OS image type that
corresponds to the type of OS image you have selected.
11. Under Network Settings section, update the network settings accordingly for the hypervisor you are
deploying and for the configured networks in your environment.
12. To save the settings, click Save.
13. To publish the template, click Publish Template.
The template is now ready to be deployed.
Template – Deploy Physical Server and Virtual Machine
This template deploys two virtual machines to an existing cluster in vCenter.
1. To clone a template, select the template, and then click the Clone button.
2. In the Create Template dialog box, in the
Template Name and Template Description text boxes,
type a name and description for the template.
3. After creating template, select the server component.
4. Under the Settings section, in the Component Name text box, type the component name.(Optional)
5. Under the Hardware Settings section, from the Server Pool drop-down list, select corresponding
server pool.
6. To select the administrator password which configures on the deployed OS, under the OS Settings
section, in the Administrator password
text box, type the administrator password.
7. Under the OS Settings section, in the
Confirm administrator password, type the password again.
NOTE: It is critical to update the password within this template. The value in the template is
masked, but the actual password is not set. If this password is not set, you cannot log in to the
deployed server.
8. Under the OS Settings section, from OS Image drop-down list, select an OS for a hypervisor
(Example: ESXi 5.1) which is configured to be deployed within your ASM managed environment.
9. Under the OS Settings section, from OS Image Type drop-down list, select an OS image type that
corresponds to the type of OS image you have selected.
10. Under Network Settings section, update the network settings accordingly for the hypervisor you are
deploying and for the configured networks in your environment.
11. Next select the cluster component.
12. Under the Settings section, in the Component Name text box, type the component name.(Optional)
38