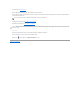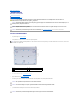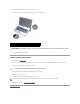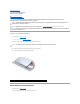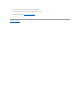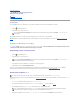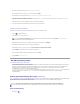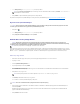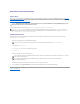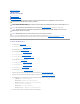Service Manual
5. NärWindows-skrivbordetvisassätterduiDrivers and Utilities-skivan igen.
6. NärvälkomstsidanWelcome Dell System OwnervisasklickardupåNästa.
7. EttmeddelandevisasomattprogrammetpåDrivers and Utilities-skivan identifierar maskinvara i datorn.
8. DrivrutinernasomanvändsavdatornvisasautomatisktifönstretMy Drivers - The ResourceCD has identified these components in your system
(följandekomponenterharidentifieratsisystemet).
9. Klickapådrivrutinensomduvillinstallerapånyttochföljanvisningarnapåskärmen.
10. Omenspecielldrivrutininteärlistadbehövsintedendrivrutinenavoperativsystemet.
Installera om drivrutiner manuellt
Närfilernameddrivrutinerharpackatsupppåhårddiskensomdetbeskrevsiföregåendeavsnitt:
1. Klickapå ochhögerklickapåDator.
2. KlickapåEgenskaper® Enhetshanteraren.
3. Dubbelklickapådentypavenhetsomduinstallerardrivrutinenför(tillexempelLjud eller Bildskärm).
4. Dubbelklickapånamnetpådenenhetsomdrivrutinenskainstallerasför.
5. KlickapåflikenDrivrutin® Uppdatera drivrutin® Väljochinstalleradrivrutinsprogramvaramanuellt.
6. KlickapåBläddraochgåtilldenplatsditdukopieradedrivrutinsfilerna.
7. Närnamnetpådenlämpligadrivrutinenvisasklickardupådet® OK® Nästa.
8. KlickapåSlutför och starta om datorn.
Återställaoperativsystemet
Dukanåterställaoperativsystemetpåföljandesätt:
l MedSystemåterställningåtergårdatorntilletttidigaredriftlägeutanattpåverkanågradatafiler.ProvamedSystemåterställningförstomdubehöver
återställaoperativsystemetochvillbevaradatafilerna.
l DellFactoryImageRestoreåterställerhårddiskentilldettillstånddenvarinärduköptedatorn.Meddethärprogrammettardubortalladatapå
hårddiskenpermanent,tillsammansmeddeprogramduinstalleratefterattdufickdatorn.AnvändDellFactoryImageRestoreendastom
Systemåterställninginteåtgärdarproblemetmedoperativsystemet.
l Om du fick cd-skivan Operating System meddatornkanduåterställaoperativsystemet.Omduanvändercd-skivan Operating System tasemellertidäven
alladatabortfrånhårddisken.Användcd-skivan endastomdetintegickattåtgärdaproblemenmedoperativsystemetmedhjälpav
Systemåterställning.
AnvändaSystemåterställningiMicrosoft®Windows®
I Windows-operativsystemfinnsettsystemåterställningsalternativmedvilketdukanåterställadatorntilletttidigaredrifttillstånd(utanattdatafilerpåverkas)
omändringaravmaskinvara,programvaraellerandrasysteminställningarharlämnatdatorniettoönskatdrifttillstånd.Allaändringarsom
sytemåterställningengörmeddatornärfullständigtreversibla.
Startasystemåterställning
1. KlickapåStart .
OBS! FönstretKontrollavanvändarkontovisaseventuellt.OmduäradministratörfördatornklickardupåFortsätt. I annat fall kontaktar du
administratörenförattkommatillEnhetshanteraren.
VIKTIGT! Görregelbundnasäkerhetskopioravdatafiler.Systemåterställningövervakarintedatafilerochkaninteåterställadem.
OBS! MetodernaidethärdokumentetärskrivnaförstandardlägetiWindows,sådekanskeintefungeraromdatornkörsiklassisktläge.