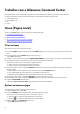Setup Guide
Table Of Contents
4. Clique em CHOOSE GAME (Selecionar jogo) na parte superior do painel esquerdo.
5. Selecione o jogo na lista apresentada e clique em OK.
6. Clique em SAVE THEME (Guardar tema).
A mensagem Theme saved successfully! (Tema guardado com sucesso!) é apresentada.
Aplicar um tema do sistema
Siga estes passos para ativar e aplicar um tema do sistema num jogo:
1. Na secção SYSTEM (Sistema) da janela HOME (Página inicial), selecione ACTIVE SYSTEM THEME (Tema do sistema ativo) na
lista pendente.
Pode clicar numa das seguintes opções:
● GO DARK (Desligar): para desligar temporariamente toda a iluminação externa do seu computador.
● GO DIM (Esbater): para reduzir toda a iluminação externa do seu computador em 50%.
● GO LIGHT (Acender): para ligar novamente a iluminação externa de todas as zonas do seu computador ou periféricos. A
opção GO LIGHT (Acender) apenas fica disponível depois de selecionar a opção GO DARK (Desligar).
● BROWSE THEMES (Navegar pelos temas): para navegar pelos temas existentes.
2. Clique em
para editar o tema do sistema existente.
A janela FX é apresentada.
3. No painel de controlo FX, altere a iluminação pretendida, as definições de macro e as definições do dispositivo.
4. Clique em SAVE THEME (Guardar tema).
A mensagem Theme saved successfully! (Tema guardado com sucesso!) é apresentada.
Alterar o tema do seu sistema
Siga estes passos para modificar o tema do seu sistema:
1. Na parte inferior da janela HOME (Página inicial), clique em
para modificar o tema do seu sistema.
A janela FX é apresentada.
2. Selecione uma ou mais zonas na imagem do dispositivo cuja iluminação pretende ajustar.
Pode selecionar uma ou mais zonas de uma das seguintes maneiras:
● Clique na zona ou nas anotações numeradas.
● Clique na opção de seleção rápida para selecionar as zonas.
3. No painel esquerdo, clique no separador LIGHTING (Iluminação) e atribua a cor de iluminação ao tema utilizando uma das
seguintes opções:
● Effects (Efeitos): selecione diferentes tipos de efeitos na lista pendente EFFECT (Efeito).
● Color palette (Paleta de cores): selecione a cor pretendida na paleta de cores.
● RGB values (Valores RGB): Introduza valores RGB para selecionar a cor pretendida.
4. No painel esquerdo, clique no separador MACROS para criar e atribuir macros ao tema.
5. No painel esquerdo, clique no separador SETTINGS (Definições) para aplicar as definições de iluminação específicas do
dispositivo.
6. Clique em SAVE THEME (Guardar tema).
A mensagem Theme saved successfully! (Tema guardado com sucesso!) é apresentada.
Adicionar jogos novos à biblioteca
Siga estes passos para adicionar jogos novos à biblioteca:
1. Na secção GAMES (Jogos) da janela HOME (Página inicial), clique em ADD GAMES (Adicionar jogos).
A janela LIBRARY (Biblioteca) é apresentada. O Alienware Command Center procura automaticamente os jogos que estão
instalados no seu computador. A procura automática demora cerca de 20 segundos.
Os jogos são adicionados automaticamente à biblioteca assim que a procura termina.
2. Clique em
para utilizar a procura de jogos MANUAL se o seu jogo não tiver sido encontrado automaticamente.
É apresentada uma lista de aplicações encontradas no seu computador.
a. Selecione a caixa de verificação junto ao nome da aplicação para adicioná-la à biblioteca.
b. Clique em ADD TO LIBRARY (Adicionar à biblioteca) no canto inferior direito da janela.
7