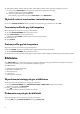Setup Guide
Table Of Contents
- Wprowadzenie
- Funkcje
- Instalacja Alienware Command Center
- Praca z Alienware Command Center
- Strona główna
- Biblioteka
- FX
- Fusion
- Tworzenie profili zmiany częstotliwości
- Przypisywanie profil zmiany częstotliwości do komputera
- Duplikowanie profilu zmiany częstotliwości
- Przywracanie ustawień profilu zmiany częstotliwości
- Tworzenie profili termicznych
- Tworzenie profili zasilania
- Tworzenie profili audio
- Tworzenie profili sygnalizacji źródeł dźwięku
- Dostosowywanie ustawień interfejsu użytkownika
- Uzyskiwanie pomocy i kontakt z firmą Alienware
Istniejące ustawienia kompozycji zostaną skopiowane do nowej kompozycji i wyświetlony zostanie komunikat Pomyślnie
zaktualizowano kompozycję!.
Usuwanie kompozycji
Wykonaj te czynności, aby usunąć istniejącą kompozycję:
1. W sekcji KOMPOZYCJE kliknij
lub , aby wyświetlić kompozycje odpowiednio w widoku listy lub w widoku siatki.
2. Wybierz kompozycję, którą chcesz usunąć, a następnie kliknij .
Zostanie wyświetlone wyskakujące menu.
3. Kliknij Usuń kompozycję.
Pojawi się okno dialogowe Usuń kompozycję z monitem o potwierdzenie usunięcia kompozycji.
UWAGA: Ustawienia kompozycji są usuwane z chwilą usunięcia kompozycji.
4. Kliknij Tak, aby potwierdzić usunięcie.
Wybrana kompozycja zostanie usunięta z listy kompozycji.
Fusion
Fusion zapewnia dostęp do elementów sterowania zarządzaniem energią na komputerze i umożliwia zmianę, tworzenie
i dostosowywanie planu zasilania w celu poprawy efektywności energetycznej i wydajności.
Fusion zapewnia dostęp do innych ustawień komputera, w tym zarządzania energią, sterowania dźwiękiem, sygnalizacji źródeł
dźwięku, kontroli termicznej i zmiany częstotliwości taktowania. Ustawienia te można wykorzystać do tworzenia profili, które można
zastosować w grach lub na komputerze.
Za pomocą okna FUSION można wykonać następujące czynności:
●
Tworzyć profile zmiany częstotliwości
●
Przypisywać profil zmiany częstotliwości do komputera
● Zduplikować profil zmiany częstotliwości
● Przywrócić ustawienia profilu zmiany częstotliwości
● Utworzyć profil termiczny
● Utworzyć profil zasilania
● Utworzyć profil audio
● Utworzyć profil sygnalizacji źródeł dźwięku
Tworzenie profili zmiany częstotliwości
Wykonaj te czynności, aby utworzyć profil zmiany częstotliwości:
1. Kliknij
, aby utworzyć profil zmiany częstotliwości.
2. W części Profile zmiany częstotliwości kliknij NOWY PROFIL.
3. W lewym okienku wprowadź nazwę profilu.
4. W prawym okienku zmień ustawienia CPU i GPU.
5. W prawym okienku kliknij WIDOK ZAAWANSOWANY, a następnie przeciągnij suwak, aby określić następujące ustawienia:
● Częstotliwość
● Napięcie
● Przesunięcie napięcia
6. Kliknij przycisk TESTUJ I ZAPISZ.
Pojawi się wyskakujące okno i rozpocznie się testowanie ustawień profilu. Po przetestowaniu profilu zmiany częstotliwości
wyświetlony zostanie wynik testu.
7. Kliknij przycisk ZAPISZ, jeśli test zakończył się pomyślnie.
Profil zmiany częstotliwości zostanie zapisany i wyświetlony na liście profili zmiany częstotliwości.
8. Jeśli test się nie powiedzie, zostanie wyświetlone okno dialogowe z monitem o potwierdzenie ustawień zalecanych przez
Alienware Command Center. Kliknij Tak.
Zalecane ustawienia zostaną wyświetlone w prawym okienku pod kartą WIDOK ZAAWANSOWANY.
9. Kliknij ZAPISZ, aby zapisać zalecane ustawienia.
12