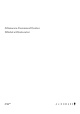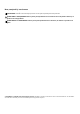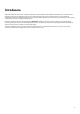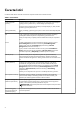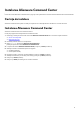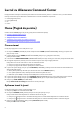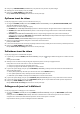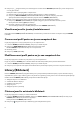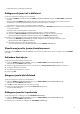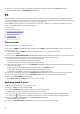Setup Guide
Table Of Contents
- Introducere
- Caracteristici
- Instalarea Alienware Command Center
- Lucrul cu Alienware Command Center
- Home (Pagină de pornire)
- Library (Bibliotecă)
- FX
- Fusion
- Crearea profilurilor de supratactare
- Atribuirea profilului de supratactare computerului dvs.
- Duplicarea profilului de supratactare
- Resetarea setărilor profilului de supratactare
- Crearea profilurilor termice
- Crearea profilurilor de alimentare
- Crearea profilurilor audio
- Crearea profilurilor audio de recunoaştere
- Particularizarea setărilor interfeţei cu utilizatorul
- Obţinerea asistenţei şi cum se poate contacta Alienware

3. Faceţi clic pe (Imagine: Adăugare teme la preferinţe) pentru a adăuga jocul selectat în fila Favorites (Preferinţe).
Jocul selectat este afişat în fila FAVORITES (PREFERINŢE).
FX
AlienFX vă permite să controlaţi comportamentul de iluminare al computerului dvs. şi al altor dispozitive compatibile cu AlienFX
conectate la computerul dvs., prin crearea temelor. Puteţi să atribuiţi teme pentru a indica evenimente precum primirea de e-mailuri
noi, punerea computerului în modul de repaus, deschiderea unei aplicaţii noi etc.
Fereastra FX vă permite să modificaţi rapid comportamentul de iluminare al dispozitivelor computerului compatibile cu AlienFX.
Utilizând fereastra FX, puteţi efectua următoarele operaţii:
● Crearea temei
● Atribuirea temei la un joc
● Crearea unei macrocomenzi noi
● Parcurgerea temelor existente
● Editarea temei existente
● Duplicarea temei
● Ştergerea temei existente
Crearea temei
Urmaţi aceşti paşi pentru a crea o temă pentru un joc:
1. Din secţiunea GAMES (JOCURI) din partea dreaptă a ferestrei HOME (PAGINĂ DE PORNIRE), selectaţi jocul pentru care
doriţi să creaţi o temă.
2. În partea stângă a ferestrei HOME (PAGINĂ DE PORNIRE), faceţi clic pe (Imagine: Creare temă).
Este afişată fereastra FX.
3. În caseta de text CREATE NEW THEME (CREARE TEMĂ NOUĂ) din colţul din stânga sus al ferestrei, tastaţi denumirea temei.
4. Pe imaginea dispozitivului, selectaţi una sau mai multe zone pentru care doriţi să reglaţi iluminarea.
Puteţi selecta una sau mai multe zone într-unul din următoarele moduri:
● Faceţi clic pe zonă sau pe bulele numerotate de pe dispozitiv.
● Faceţi clic pe opţiunea de selectare rapidă pentru a selecta zonele.
5. În panoul din partea stângă, faceţi clic pe fila LIGHTING (ILUMINARE) şi atribuiţi culoarea de iluminare la temă utilizând una
dintre următoarele opţiuni:
● Effects (Efecte): Selectaţi diferitele tipuri de efecte din lista verticală EFFECT (EFECT).
● Color palette (Paletă de culori): Selectaţi culoarea necesară din paleta de culori.
● RGB values (Valori RGB): Introduceţi valorile RGB pentru a selecta culoarea dorită.
6. În panoul din partea stângă, faceţi clic pe fila MACROS (MACROCOMENZI) pentru a crea şi atribui macrocomenzi la temă.
7. În panoul din partea stângă, faceţi clic pe fila SETTINGS (SETĂRI) pentru a aplica setările specifice dispozitivului.
8. Faceţi clic pe SAVE THEME (SALVARE TEMĂ).
Mesajul Theme saved successfully! (Temă salvată cu succes!) este afişat.
Aplicarea temei la jocuri
Urmaţi aceşti paşi pentru a aplica o temă existentă la un joc:
1. Faceţi clic pe FX pentru a deschide fereastra FX.
2. Din secţiunea THEMES (TEME), selectaţi tema pe care doriţi să o aplicaţi la un joc.
Puteţi vizualiza lista de teme disponibile în vizualizarea de listă sau de grilă.
● Faceţi clic pe
(Imagine: Teme în vizualizarea de listă) pentru a vizualiza temele disponibile în vizualizarea de listă.
● Faceţi clic pe (Imagine: Teme în vizualizarea de dale) pentru a vizualiza temele disponibile în vizualizarea de grilă.
3. Faceţi clic pe (Imagine: Editare temă) şi selectaţi Edit Theme (Editare temă).
Este afişată fereastra de editare FX.
4. Faceţi clic pe CHOOSE GAME (ALEGERE JOC) din partea de sus a panoului din partea stângă.
10