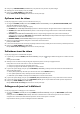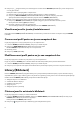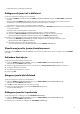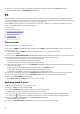Setup Guide
Table Of Contents
- Introducere
- Caracteristici
- Instalarea Alienware Command Center
- Lucrul cu Alienware Command Center
- Home (Pagină de pornire)
- Library (Bibliotecă)
- FX
- Fusion
- Crearea profilurilor de supratactare
- Atribuirea profilului de supratactare computerului dvs.
- Duplicarea profilului de supratactare
- Resetarea setărilor profilului de supratactare
- Crearea profilurilor termice
- Crearea profilurilor de alimentare
- Crearea profilurilor audio
- Crearea profilurilor audio de recunoaştere
- Particularizarea setărilor interfeţei cu utilizatorul
- Obţinerea asistenţei şi cum se poate contacta Alienware

5. Selectaţi jocul din lista afişată şi faceţi clic pe OK.
6. Faceţi clic pe SAVE THEME (SALVARE TEMĂ).
Mesajul Theme saved successfully! (Temă salvată cu succes!) este afişat.
Crearea macrocomenzilor
Urmaţi aceşti paşi pentru a crea o macrocomandă:
1. În FX Control Panel (Panoul de control FX), faceţi clic pe fila MACROS (MACROCOMENZI).
2. În secţiunea ACTIVE SYSTEM THEME (TEMĂ ACTIVĂ DE SISTEM), faceţi clic pe MACROS (MACROCOMENZI).
Apare un meniu vertical care vă solicită să selectaţi dispozitivul la care doriţi să aplicaţi macrocomenzile.
3. În fila MACROS (MACROCOMENZI), faceţi clic pe fila + pentru a crea o macrocomandă.
Este afişată caseta de dialog CREATE NEW MACRO (CREARE MACROCOMANDĂ NOUĂ).
4. În caseta de dialog CREATE NEW MACRO (CREARE MACROCOMANDĂ NOUĂ), introduceţi denumirea macrocomenzii şi
apoi faceţi clic pe următoarele file:
● KEYSTROKE (APĂSARE DE TASTĂ): Pentru a atribui o macrocomandă unei anumite apăsări de tastă de pe tastatura
Alienware.
● MACRO (MACROCOMANDĂ): Pentru a crea macrocomenzi complexe, pentru a înregistra acţiuni şi pentru a atribui apăsări
de taste macrocomenzii. Faceţi clic pe REC (ÎNREGISTRARE) şi pe STOP (OPRIRE) pentru a porni şi, respectiv, pentru a opri
înregistrarea macrocomenzii.
● SHORTCUT (COMANDĂ RAPIDĂ): Pentru a introduce o comandă rapidă pentru un program, folder sau site web. Faceţi clic
pe SAVE SHORTCUT (SALVARE COMANDĂ RAPIDĂ) pentru a salva o comandă rapidă creată.
● TEXT BLOCK (BLOC DE TEXT): Pentru a introduce un text repetitiv când este apăsată o tastă.
5. Faceţi clic pe SAVE MACRO (SALVARE MACROCOMANDĂ) pentru a salva macrocomanda.
6. Faceţi clic pe SAVE THEME (SALVARE TEMĂ) pentru a aplica macrocomanda la temă.
Parcurgerea temelor
Urmaţi aceşti paşi pentru a parcurge temele existente:
1. În secţiunea THEMES (TEME), faceţi clic pe (Imagine: Teme în vizualizarea de listă) sau pe (Imagine: Teme în vizualizarea
de dale) pentru a vizualiza temele în vizualizarea de listă sau, respectiv, în vizualizarea de grilă. De asemenea, puteţi introduce
denumirea temei pentru a căuta o temă.
Tema este afişată în listă.
2. Faceţi clic pe temă pentru a efectua modificările necesare.
3. Faceţi clic pe
(Imagine: Editare temă) pentru a edita tema.
4. Faceţi clic pe
(Imagine: Activare ca temă principală) pentru a activa tema selectată ca temă principală activă.
Este afişată caseta de dialog MAKE ACTIVE MASTER THEME (ACTIVARE CA TEMĂ PRINCIPALĂ).
5. Selectaţi următoarele componente ale temei pentru a activa tema selectată ca temă principală activă.
● LIGHTING (ILUMINARE)
● MACROS (MACROCOMENZI)
● SETTINGS (SETĂRI)
6. Faceţi clic pe ACTIVATE (ACTIVARE).
Tema este activată ca temă principală activă.
Editarea temelor
Urmaţi aceşti paşi pentru a edita o temă existentă:
1. În secţiunea THEMES (TEME), selectaţi tema pe care doriţi să o editaţi şi faceţi clic pe (Imagine: Editare temă).
Este afişat un meniu vertical.
2. Faceţi clic pe Edit Theme (Editare temă).
3. Efectuaţi modificările necesare la setările temei şi faceţi clic pe SAVE THEME (SALVARE TEMĂ).
11