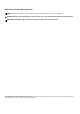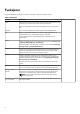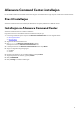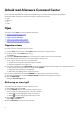Setup Guide
Table Of Contents
5. Velg spillet fra listen som vises, og klikk på OK.
6. Klikk på LAGRE TEMA.
Meldingen Temaet ble lagret! vises.
Aktiver systemtema
Følg disse trinnene for å bruke og aktivere et systemtema i et spill:
1. Fra delen SYSTEM i vinduetHJEM velger du AKTIVT SYSTEMTEMA.
Du kan klikke ett av følgende alternativer:
● MØRK: Slår midlertidig av all ekstern belysning av datamaskinen.
● DEMPET: Demper all ekstern belysning midlertidig til 50 % lysstyrke på datamaskinen.
● LYS: Slår på ekstern belysning igjen for alle soner på datamaskinen eller eksterne enheter. LYS er kun tilgjengelig etter at
MØRK er valgt.
● BLA GJENNOM TEMAER: Bla gjennom eksisterende temaer.
2. Klikk på
for å redigere det eksisterende systemtemaet.
Vinduet FX vises.
3. I FX-kontrollpanelet endrer du nødvendig belysning, makroinnstillinger og enhetsinnstillinger.
4. Klikk på LAGRE TEMA.
Meldingen Temaet ble lagret! vises.
Endring av systemtema
Følg disse trinnene for å endre systemtema:
1. Nederst i vinduetHJEM klikker du på for å endre systemtema.
Vinduet FX vises.
2. Velg en eller flere soner på enhetsbildet som du ønsker å justere lyset for.
Du kan velge en eller flere soner på en av følgende måter:
● Klikk på sonen eller klikk på de nummererte boblene.
● Klikk på hurtigmenylinjen for å velge soner.
3. I det venstre panelet klikker du på BELYSNING og tilordner belysningsfarge til temaet ved hjelp av ett av følgende alternativer:
● Effekter: Velg de ulike typer effekter fra rullegardinlisten EFFEKT.
● Fargepalett: Velg ønsket farge fra fargepaletten.
● RGB-verdier: Angi RGB-verdier for å velge ønsket farge.
4. I det venstre panelet klikker du på fanen MAKROER for å opprette og tilordne makroer til temaet.
5. I det venstre panelet klikker du på fanen INNSTILLINGER for å bruke enhetsspesifikke lysinnstillinger.
6. Klikk på LAGRE TEMA.
Meldingen Temaet ble lagret! vises.
Legge til nye spill i bibliotek
Følg disse trinnene for å legge til nye spill i biblioteket:
1. Fra delen SPILL i vinduet HJEM klikker du på LEGG TIL SPILL.
Vinduet BIBLIOTEK vises. Alienware Command Center søker automatisk gjennom spillene som er installert på datamaskinen. Det
automatiske søket tar ca. 20 sekunder å fullføre.
Spill legges automatisk til i biblioteket når søket er fullført.
2. Klikk på
for å bruke MANUELT spillsøk dersom spillet ditt ikke ble funnet automatisk.
En liste over applikasjoner som finnes på datamaskinen, vises.
a. Merk av for navnet på programmet for å legge det inn i biblioteket.
b. Klikk på LEGG TIL I BIBLIOTEK nederst i høyre hjørne av vinduet.
Det valgte programmet legges til i biblioteket og vises i vinduet BIBLIOTEK.
3. Hvis det ønskede programmet fortsatt ikke blir funnet, kan du legge til et program manuelt ved hjelp av følgende trinn:
a. Klikk BLA GJENNOM nederst til venstre hjørne av det manuelle skannepanelet for spill.
7