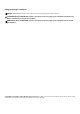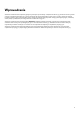Setup Guide
Table Of Contents
- Wprowadzenie
- Funkcje
- Instalacja Alienware Command Center
- Praca z Alienware Command Center
- Strona główna
- Biblioteka
- FX
- Fusion
- Tworzenie profili zmiany częstotliwości
- Przypisywanie profil zmiany częstotliwości do komputera
- Duplikowanie profilu zmiany częstotliwości
- Przywracanie ustawień profilu zmiany częstotliwości
- Tworzenie profili termicznych
- Tworzenie profili zasilania
- Tworzenie profili audio
- Tworzenie profili sygnalizacji źródeł dźwięku
- Dostosowywanie ustawień interfejsu użytkownika
- Uzyskiwanie pomocy i kontakt z firmą Alienware
4. Kliknij WYBIERZ GRĘ w górnej części panelu z lewej strony.
5. Wybierz odpowiednią grę z wyświetlonej listy i kliknij przycisk OK.
6. Kliknij przycisk ZAPISZ KOMPOZYCJĘ.
Zostanie wyświetlony komunikat Pomyślnie zapisano kompozycję!.
Zastosuj kompozycję systemu
Wykonaj następujące czynności, aby zastosować i aktywować kompozycję systemową do gry:
1. Z sekcji SYSTEM w oknie STRONA GŁÓWNA wybierz z rozwijalnej listy pozycję AKTYWNA KOMPOZYCJA SYSTEMOWA.
Można wybrać następujące opcje:
● WYŁĄCZ OŚWIETLENIE: tymczasowo wyłącz całe zewnętrzne oświetlenie komputera.
● ŚCIEMNIJ OŚWIETLENIE: tymczasowo przyciemnij całe zewnętrzne oświetlenie komputera do 50% jasności.
● WŁĄCZ OŚWIETLENIE: włącz ponownie oświetlenie zewnętrzne dla wszystkich stref komputera lub urządzeń
peryferyjnych. Tryb WŁĄCZ OŚWIETLENIE jest dostępny tylko po wybraniu trybu WYŁĄCZ OŚWIETLENIE.
● PRZEGLĄDAJ KOMPOZYCJE: przeglądanie istniejących kompozycji.
2. Kliknij
, aby edytować istniejącą kompozycję.
Wyświetlone zostanie okno FX.
3. W panelu sterowania FX, można zmieniać wymagane oświetlenie oraz ustawienia makr i urządzeń.
4. Kliknij przycisk ZAPISZ KOMPOZYCJĘ.
Zostanie wyświetlony komunikat Pomyślnie zapisano kompozycję!.
Zmiana kompozycji systemu
Wykonaj następujące czynności, aby zmodyfikować kompozycję systemu:
1. W dolnej części okna STRONA GŁÓWNA kliknij aby zmodyfikować kompozycję systemu.
Wyświetlone zostanie okno FX.
2. Wybierz jedną lub więcej stref na obrazie urządzenia, dla którego chcesz zmienić oświetlenie.
Można wybrać jedną lub więcej stref na jeden z następujących sposobów:
● Kliknij przycisk strefa lub kliknij ponumerowane wywołania.
● Kliknij opcję szybkiego wyboru, aby wybrać strefy.
3. W lewym panelu kliknij kartę OŚWIETLENIE i przypisz kolor oświetlenia do kompozycji, korzystając z jednej z następujących
opcji:
● Efekty: wybierz różne typy efektów z listy rozwijanej EFEKT.
● Paleta kolorów: wybierz odpowiedni kolor z palety kolorów.
● Wartości RGB: wprowadź wartości RGB, aby wybrać odpowiedni kolor.
4. W lewym panelu kliknij kartę MAKRA, aby utworzyć i przypisać makra do kompozycji.
5. W lewym panelu kliknij kartę USTAWIENIA, aby zastosować ustawienia oświetlenia do danego urządzenia.
6. Kliknij przycisk ZAPISZ KOMPOZYCJĘ.
Zostanie wyświetlony komunikat Pomyślnie zapisano kompozycję!.
Dodawanie nowych gier do biblioteki
Wykonaj następujące czynności, aby dodać nowe gry do biblioteki:
1. Z sekcji GRY w oknie STRONA GŁÓWNA kliknij opcję DODAJ GRY.
Wyświetlone zostanie okno BIBLIOTEKA. Alienware Command Center automatycznie przeszukuje gry zainstalowane na
komputerze. Funkcja automatycznego wyszukiwania potrzebuje około 20 sekund.
Gry są automatycznie dodawane do biblioteki po zakończeniu wyszukiwania.
2. Kliknij
, aby skorzystać z RĘCZNEGO skanowania gier, jeśli gra nie została znaleziona automatycznie.
Wyświetlona zostanie lista aplikacji odnalezionych na komputerze.
a. Zaznacz pole wyboru obok nazwy aplikacji, aby dodać ją do biblioteki.
b. Kliknij przycisk DODAJ DO BIBLIOTEKI w prawym dolnym rogu okna.
Nazwa wybranej aplikacji zostanie dodana do biblioteki i będzie wyświetlana w oknie BIBLIOTEKA.
7