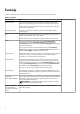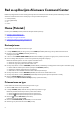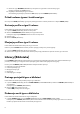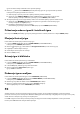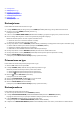Setup Guide
Table Of Contents

6. Kliknite na SAVE THEME (SAČUVAJ TEMU).
Prikazuje se poruka Theme saved successfully! (Tema je uspešno sačuvana!) .
Primenite sistemsku temu
Pratite sledeće korake da biste primenili i aktivirali sistemsku temu na igru:
1. Iz odeljka SYSTEM (SISTEM) u prozoru HOME (POČETAK) izaberite ACTIVE SYSTEM THEME (AKTIVNA SISTEMSKA TEMA)
iz padajućeg menija.
Kliknite na jednu od sledećih opcija:
● GO DARK (ISKLJUČI OSVETLJENJE): da biste privremeno isključili celokupno spoljašnje osvetljenje računara.
● GO DIM (PRIGUŠI OSVETLJENJE): da biste privremeno podesili celokupno spoljašnje osvetljenje računara na 50%
osvetljenosti.
● GO LIGHT (UKLJUČI OSVETLJENJE): da biste ponovo uključili spoljašnje osvetljenje za sve zone na računaru ili
periferijskim uređajima. Opcija GO LIGHT (UKLJUČI OSVETLJENJE) dostupna je samo nakon što se izabere opcija GO
DARK (ISKLJUČI OSVETLJENJE).
● BROWSE THEMES (PREGLEDAJ TEME): da biste pregledali postojeće teme.
2. Kliknite na
da biste uredili postojeću sistemsku temu.
Prikazuje se prozor FX.
3. Na kontrolnoj tabli FX promenite željeno osvetljenje, postavke makroa i postavke uređaja.
4. Kliknite na SAVE THEME (SAČUVAJ TEMU).
Prikazuje se poruka Theme saved successfully! (Tema je uspešno sačuvana!) .
Menjanje sistemske teme
Pratite sledeće korake da biste izmenili sistemsku temu:
1. U dnu prozora HOME (POČETAK), kliknite na
da biste izmenili sistemsku temu.
Prikazuje se prozor FX.
2. Izaberite jednu ili više zona na slici uređaja za koji želite da prilagodite osvetljenje.
Možete da izaberete jednu ili više zona na jedan od sledećih načina:
● Kliknite na zonu ili kliknite na numerisane oblačiće.
● Kliknite na opciju brzog izbora da biste izabrali zone.
3. Na levoj tabli, kliknite na karticu LIGHTING (OSVETLJENJE) i dodelite boju osvetljenja temi koristeći jednu od sledećih opcija:
● Efekti: Izaberite različite tipove efekata iz padajuće liste EFFECT (EFEKAT).
● Paleta boja : Izaberite neophodnu boju iz palete boja.
● RGB vrednosti: Unesite RGB vrednosti da biste izabrali neophodnu boju.
4. Na levoj tabli, kliknite na karticu MACROS (MAKROI) da biste kreirali i dodelili makroe temi.
5. Na levoj tabli, kliknite na karticu SETTINGS (POSTAVKE) da biste primenili postavke osvetljenja specifične za uređaj.
6. Kliknite na SAVE THEME (SAČUVAJ TEMU).
Prikazuje se poruka Theme saved successfully! (Tema je uspešno sačuvana!) .
Dodavanje novih igara u biblioteku
Pratite sledeće korake da biste dodali nove igre u biblioteku:
1. Iz odeljka GAMES (IGRE) u prozoru HOME (POČETAK), kliknite na ADD GAMES (DODAJ IGRE).
Prikazuje se prozor LIBRARY (BIBLIOTEKA). Alienware Command Center automatski pretražuje igre instalirane na računaru.
Potrebno je otprilike 20 sekundi da se automatska pretraga završi.
Igre se automatski dodaju u biblioteku nakon završetka pretrage.
2. Kliknite na
da biste koristili MANUAL (RUČNO) skeniranje igara ako igra nije automatski pronađena.
Prikazuje se lista aplikacija pronađenih na računaru.
a. Izaberite polje za potvrdu pored naziva aplikacije da biste je dodali u biblioteku.
b. Kliknite na opciju ADD TO LIBRARY (DODAJ U BIBLIOTEKU) u donjem desnom uglu prozora.
Izabrana aplikacija se dodaje u biblioteku i prikazuje u prozoru LIBRARY (BIBLIOTEKA).
3. Ako željena aplikacija još uvek nije pronađena, možete ručno da dodate aplikaciju pomoću sledećih koraka:
7