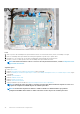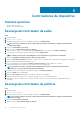Service Manual
6. Revise y acepte los Términos y condiciones para utilizar SupportAssist y, luego, haga clic en Continue (Continuar).
7. Si es necesario, la computadora comenzará a descargar e instalar SupportAssist.
NOTA: Revise las instrucciones en pantalla para conocer las indicaciones específicas de su navegador.
8. Haga clic en View Drivers for My System (Ver drivers para mi sistema).
9. Haga clic en Descargar e instalar para descargar e instalar todas las actualizaciones de controlador detectadas para su computadora.
10. Seleccione la ubicación donde desea guardar los archivos.
11. Si se le solicita, apruebe las solicitudes de Control de cuenta de usuario para realizar cambios en el sistema.
12. La aplicación instalará todos los drivers y las actualizaciones que se hayan identificado.
NOTA: No todos los archivos se pueden instalar automáticamente. Revise el resumen de la instalación para
identificar si es necesario instalar componentes manualmente.
13. Para descargar e instalar componentes manualmente, haga clic en Category (Categoría).
14. Haga clic en Video (Vídeo) en la lista desplegable.
15. Haga clic en Descargar para descargar el controlador de gráficos para su computadora.
16. Después de finalizar la descarga, vaya a la carpeta donde guardó el archivo del controlador de gráficos.
17. Haga doble clic en el icono del archivo del controlador de gráficos y siga las instrucciones que aparecen en pantalla para instalar el
controlador.
Descarga del driver de USB
Pasos
1. Encienda la computadora.
2. Vaya a www.dell.com/support.
3. Introduzca la etiqueta de servicio de su computadora y haga clic en Submit (Enviar).
NOTA:
Si no tiene la etiqueta de servicio, utilice la función de detección automática o busque de forma manual el
modelo de su equipo.
4. Haga clic en Drivers & Downloads (Controladores y descargas).
5. Haga clic en el botón Detect Drivers (Detectar drivers).
6. Revise y acepte los Términos y condiciones para utilizar SupportAssist y, luego, haga clic en Continue (Continuar).
7. Si es necesario, la computadora comenzará a descargar e instalar SupportAssist.
NOTA: Revise las instrucciones en pantalla para conocer las indicaciones específicas de su navegador.
8. Haga clic en View Drivers for My System (Ver drivers para mi sistema).
9. Haga clic en Download and Install (Descargar e instalar) para descargar e instalar todas las actualizaciones de los drivers
detectadas para su computadora.
10. Seleccione la ubicación donde desea guardar los archivos.
11. Si se le solicita, apruebe las solicitudes de User Account Control (Control de cuentas de usuario) para realizar cambios en el
sistema.
12. La aplicación instalará todos los drivers y las actualizaciones que se hayan identificado.
NOTA:
No todos los archivos se pueden instalar automáticamente. Revise el resumen de la instalación para
identificar si es necesario instalar componentes manualmente.
13. Para descargar e instalar componentes manualmente, haga clic en Category (Categoría).
14. Haga clic en Chipset (Conjunto de chips) en la lista desplegable.
15. Haga clic en Download (Descargar) a fin de descargar el driver de USB para su computadora.
16. Una vez finalizada la descarga, vaya a la carpeta donde guardó el archivo del controlador de USB.
17. Haga doble clic en el icono del archivo del controlador de USB y siga las instrucciones que aparecen en pantalla para instalar el
controlador.
Controladores de dispositivo
99