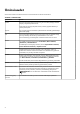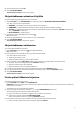Setup Guide
Table Of Contents
5. Valitse peli luettelosta ja valitse OK.
6. Valitse TALLENNA TEEMA.
Teeman tallennus onnistui! -ilmoitus tulee näyttöön.
Järjestelmäteeman ottaminen käyttöön
Ota järjestelmäteema käyttöön pelissä ja aktivoi se seuraavasti:
1. Valitse ALOITUS-ikkunan JÄRJESTELMÄ-osan avattavasta luettelosta AKTIIVINEN JÄRJESTELMÄTEEMA.
Voit valita jonkin seuraavista vaihtoehdoista:
● PIMENNÄ: voit sammuttaa kaikki tietokoneen ulkoiset valot tilapäisesti.
● HIMMENNÄ: voit himmentää kaikki tietokoneen ulkoiset valot 50 prosentin kirkkauteen tilapäisesti.
● VALAISE: voit sytyttää kaikki tietokoneen alueiden tai oheislaitteiden ulkoiset valot uudelleen. VALAISE on käytettävissä
vain, jos PIMENNÄ on valittu ensin.
● SELAA TEEMOJA: voit selata teemoja.
2. Voit muokata nykyistä järjestelmäteemaa valitsemalla
.
FX-ikkuna avautuu.
3. Muuta FX-ohjauspaneelissa tarvittavia valaistus-, makro- ja laiteasetuksia.
4. Valitse TALLENNA TEEMA.
Teeman tallennus onnistui! -ilmoitus tulee näyttöön.
Järjestelmäteeman vaihtaminen
Voit muuttaa järjestelmäteemaa seuraavasti:
1. Valitse ALOITUS-ikkunan alareunasta ja muuta järjestelmäteemaa.
FX-ikkuna avautuu.
2. Valitse laitteen kuvasta vähintään yksi alue, jonka valaistusta haluat säätää.
Voit valita alueita seuraavilla tavoilla:
● Valitse alue tai numeroitu selite.
● Valitse pikavalintavaihtoehto ja valitse sen jälkeen alueet.
3. Valitse vasemmasta ruudusta VALAISTUS-välilehti ja liitä valaistuksen väri teemaan jollakin seuraavista tavoista:
● Tehosteet: valitse eri tehostetyypit avattavasta TEHOSTE-luettelosta.
● Väripaletti: valitse tarvittava väri väripaletista.
● RGB-arvot: valitse tarvittava väri antamalla RGB-arvot.
4. Luo makroja ja liitä niitä teemaan valitsemalla vasemmanpuoleisesta ruudusta MAKROT-välilehti.
5. Ota käyttöön laitekohtaiset valoasetukset valitsemalla vasemmanpuoleisesta ruudusta ASETUKSET-välilehti.
6. Valitse TALLENNA TEEMA.
Teeman tallennus onnistui! -ilmoitus tulee näyttöön.
Uusien pelien lisääminen kirjastoon
Voit lisätä uusia pelejä kirjastoon seuraavasti:
1. Valitse ALOITUS-ikkunan PELIT-osassa LISÄÄ PELEJÄ.
KIRJASTO-ikkuna avautuu. Alienware Command Center hakee tietokoneeseen asennetut pelit automaattisesti. Automaattinen
haku kestää noin 20 sekuntia.
Pelit lisätään kirjastoon automaattisesti haun jälkeen.
2. Jos peli ei löytynyt automaattisesti, valitsemalla
voit käyttää MANUAALISTA pelien hakua.
Tietokoneesta löytyneiden sovellusten luettelo tulee näyttöön.
a. Lisää sovellus kirjastoon valitsemalla sovelluksen nimen vierellä oleva valintaruutu.
b. Valitse ikkunan oikeasta alakulmasta LISÄÄ KIRJASTOON.
Valittu sovellus lisätään kirjastoon ja se ilmestyy KIRJASTO-ikkunaan.
3. Jos haluamaasi sovellusta ei löytynyt vieläkään, voit lisätä sovelluksen manuaalisesti seuraavasti:
a. Valitse manuaalisen pelien haun paneelin vasemmasta alakulmasta SELAA.
7