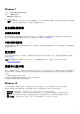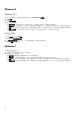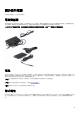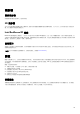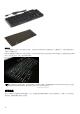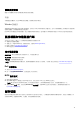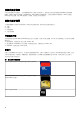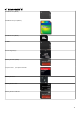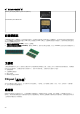Reference Guide
Table Of Contents
Windows 7
1. 按一下 Start > Devices and Printers。
2. 按一下 Add a Printer。
Add Printer 視窗隨即出現。
3. 依螢幕指示操作。
註: 在新增印表機時可能會提示您安裝印表機驅動程式。請使用印表機驅動程式媒體,或是從印表機製造商的網站下載驅動
程式。如需安裝印表機的詳細資訊,請參閱印表機隨附的說明文件。
設定網路攝影機
內建網路攝影機
內建網路攝影機位於筆記型電腦顯示器或外接式顯示器上。如果您與電腦一起訂購網路攝影機,收到電腦時已安裝驅動程式及軟
體。您只能使用電腦隨附的媒體進行重新安裝。如需詳細資訊,請參閱 使用網路攝影機。
外接式網路攝影機
使用網路攝影機出貨時隨附的媒體安裝驅動程式及其他必要軟體,以便使用網路攝影機的所有功能。如需詳細資訊,請參閱網路攝
影機隨附的說明文件。
設定藍牙
您可在電腦上開啟無線功能,以啟用藍牙。多數電腦和平板電腦在出廠時都已內建藍牙介面卡。如需配對裝置與電腦的詳細資訊,
請參閱 使用藍牙。
註: 若要瞭解電腦或平板電腦是否內建藍牙介面卡,請參閱電腦隨附的《快速入門指南》,或參閱「設定和規格」
(www.dell.com/support)。
連接多台顯示器
視顯示卡和電腦的規格而定,大多數的桌上型電腦顯示卡或影像卡可支援兩台或多台顯示器。視電腦的規格而定,筆記型電腦最多
可支援兩台顯示器。識別電腦或筆記型電腦上可用的影像連接器類型。影像連接器的數量取決於安裝在電腦或筆記型電腦中的顯示
卡類型。
1. 將電源線連接至顯示器和牆上插座。
2. 將顯示器的影像纜線連接至電腦或筆記型電腦上的影像連接器。
3. 開啟顯示器與電腦 (或筆記型電腦) 的電源。
Windows 10
牢固地接上纜線後,電腦會自動偵測,並在連接的顯示器上顯示桌面畫面。這時您可以選擇最符合您需求的顯示模式。
Microsoft Windows 提供多種顯示模式,讓您選擇要以何種方式在連接電腦的多台顯示器上顯示桌面畫面。
● 僅電腦螢幕:只使用顯示器 1,顯示器 2 不顯示。忽略第二台顯示器,僅使用主要顯示器。
● 同步顯示 (也稱為複製模式):兩台顯示器均顯示完整桌面畫面。第二台或其他顯示器會同步顯示主要顯示器的畫面。
● 延伸:在兩部顯示器間延伸顯示桌面。將電腦桌面畫面延伸至所有偵測到的顯示器,讓您的桌面畫面橫跨所有顯示器。
● 僅第二個螢幕:只使用顯示器 2,顯示器 1 不顯示。主要顯示器會停用,並只使用第二台顯示器。
11