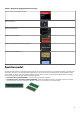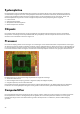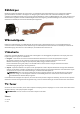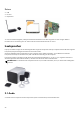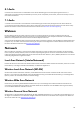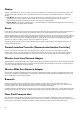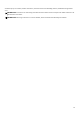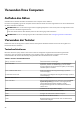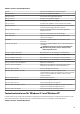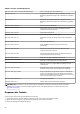Reference Guide
Table Of Contents
- Ich und mein Dell Für Inspiron-, G-Serie-, XPS- und Alienware-Computer
- Inhaltsverzeichnis
- Einrichten des Computers
- Wissenswertes über Ihren Computer
- Netzadapter
- Akku
- Knopfzellenbatterie
- Touchpad
- Anzeige
- Kamera
- Tastatur
- Service-Tag-Nummer und Express-Servicecode
- Speichergerät
- Speichermodul
- Systemplatine
- Chipsatz
- Prozessor
- Computerlüfter
- Kühlkörper
- Wärmeleitpaste
- Videokarte
- TV-Tuner
- Lautsprecher
- Webcam
- Netzwerk
- Local Area Network (lokales Netzwerk)
- Wireless Local Area Network (WLAN)
- Wireless Wide Area Network
- Wireless Personal Area Network
- Modem
- Router
- Network Interface Controller (Netzwerkschnittstellen-Controller)
- Wireless Local‑Area Network-Adapter
- Wireless Wide Area Network-Adapter
- Bluetooth
- Near-Field Communication
- Verwenden Ihres Computers
- Anschlüsse und Stecker
- Software und Anwendungen
- Wiederherstellen des Betriebssystems
- Systemwiederherstellungsoptionen
- Dell Backup and Recovery (Sicherung und Wiederherstellung)
- Dell Backup and Recovery Basic
- Dell Backup and Recovery Premium
- Aktualisieren auf Dell Backup and Recovery Premium
- Wiederherstellen von Daten aus einem Systembackup
- Wiederherstellen bestimmter Dateien oder Ordner aus einem kompletten Systembackup
- Wiederherstellen bestimmter Dateien oder Ordner aus einem Datei- oder Ordnerbackup
- Erstellen einer vollständigen Systemsicherung
- Dell Factory Image Restore
- Systemwiederherstellung
- Betriebssystemdatenträger
- Fehlerbehebung
- BIOS
- Hilfe erhalten und Kontaktaufnahme mit Dell
- Bezugnahmen
Tabelle 3. Liste der Tastenkombinationen
Windows-Taste und eine beliebige Buchstabenfolge Führt eine Suche auf Ihrem Computer aus.
<Strg> und <+>
Vergrößern einer großen Anzahl von Objekten auf dem
Bildschirm, beispielsweise Apps, die im Startfenster angeheftet
sind.
<Strg> und <->
Verkleinern einer großen Anzahl von Objekten auf dem
Bildschirm, beispielsweise Apps, die im Startfenster angeheftet
sind.
Windows-Taste und <C> Öffnet die Charms-Randleiste.
Windows-Taste und <F>
Öffnet den Suche-Charm, mit dem Sie Dateien auf Ihrem
Computer durchsuchen können.
Windows-Taste und <H> Öffnet den Suche-Charm.
Windows-Taste und <I> Öffnen Sie den Charm „Einstellungen“.
Windows-Taste und <J>
Umschalten zwischen der Haupt-App und der angedockten
App.
Windows-Taste und <K> Öffnet den Geräte-Charm.
Windows-Taste und <O>
Sperrt die Bildschirmausrichtung (Hochformat oder
Querformat).
Windows-Taste und <Q>
Öffnet den Suche-Charm, mit dem Sie Apps auf Ihrem
Computer durchsuchen können.
Windows-Taste und <W>
Öffnet den Suche-Charm, mit dem Sie die Einstellungen auf
Ihrem Computer durchsuchen können.
Windows-Taste und <Z> Zeigt die in der App verfügbaren Optionen an.
Windows-Taste und Leertaste
Wechseln von Eingabesprache und Tastaturlayout.
Windows-Taste, Strg und Leertaste
Wechseln zu der zuvor ausgewählten Eingabesprache und
Tastaturlayout.
Windows-Taste und <Tab> Geöffnete Apps werden nacheinander in einer vertikalen
Randleiste auf der linken Seite des Bildschirms angezeigt.
Windows-Taste, Strg und Tab
Zeigt eine Randleiste mit geöffneten Apps an und behält die
Apps in dieser Randleiste, auch wenn Sie die Tasten loslassen.
Sie können anschließend mithilfe der Pfeiltasten nach oben und
unten durch die offenen Apps navigieren.
Windows-Taste, Umsch und . Eine App links andocken.
Windows-Taste und <.> Offene Apps werden nacheinander angezeigt.
ANMERKUNG: Einzelheiten zu den auf Ihrem Computer verfügbaren Sondertasten entnehmen Sie dem Schnellstart-
Handbuch, das zusammen mit Ihrem Computer geliefert wurde, oder dem Artikel Setup und technische Daten unter
www.dell.com/support.
Anpassen der Tastatur
Sie können Ihre Tastatur wie folgt Ihren Bedürfnissen anpassen:
● Ändern des Intervalls, nach dem Zeichen wiederholt werden, wenn Sie eine Taste gedrückt halten.
● Ändern der Geschwindigkeit, in der Zeichen bei gedrückter Taste wiederholt werden.
● Ändern der Blinkgeschwindigkeit des Cursors.
30