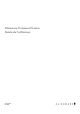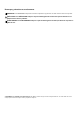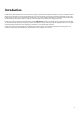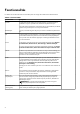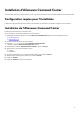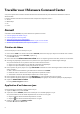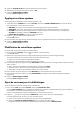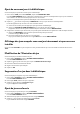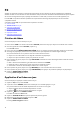Setup Guide
Table Of Contents
- Introduction
- Fonctionnalités
- Installation d'Alienware Command Center
- Travailler avec l'Alienware Command Center
- Accueil
- Création de thème
- Application d'un thème aux jeux
- Appliquer un thème système
- Modification de votre thème système
- Ajout de nouveaux jeux à la bibliothèque
- Afficher les jeux auxquels vous avez joué récemment et que vous avez installés
- Création d'un profil pour un jeu ou votre ordinateur
- Modifier un profil pour un jeu ou votre ordinateur
- Bibliothèque
- FX
- Fusion
- Création de profils d'overclock
- Attribution d'un profil d'overclock à votre ordinateur
- Duplication d'un profil d'overclock
- Restauration des paramètres du profil d'overclock
- Création de profils thermiques
- Création de profils d'alimentation
- Création de profils audio
- Création de profils de reconnaissance audio
- Accueil
- Personnalisation des paramètres d'interface utilisateur
- Obtenir de l’aide et contacter Alienware

4. Cliquez sur CHOISIR LE JEU dans la partie supérieure du panneau gauche.
5. Sélectionnez le jeu dans la liste affichée et cliquez sur OK.
6. Cliquez sur ENREGISTRER LE THÈME.
Le message Thème enregistré ! s'affiche.
Appliquer un thème système
Suivez ces étapes pour appliquer et activer un thème système à un jeu :
1. À partir de la section SYSTÈME dans la fenêtre ACCUEIL, sélectionnez THÈME SYSTÈME ACTIF dans la liste déroulante.
Vous pouvez cliquer sur l'une des options suivantes :
● ÉTEINDRE : pour désactiver temporairement tous les éclairages externes de votre ordinateur.
● OBSCURCIR : pour activer temporairement tous les éclairages externes à 50 % de luminosité sur votre ordinateur.
● ALLUMER : pour réactiver votre éclairage externe sur toutes les zones de votre ordinateur ou de vos périphériques.
ALLUMER est disponible uniquement si ÉTEINDRE a été choisi.
● PARCOURIR LES THÈMES : pour parcourir les thèmes existants.
2. Cliquez sur
pour modifier le thème système existant.
La fenêtre FX s'affiche.
3. Dans le panneau de configuration FX, modifiez l'éclairage requis, les paramètres des macros et les paramètres de périphérique.
4. Cliquez sur ENREGISTRER LE THÈME.
Le message Thème enregistré ! s'affiche.
Modification de votre thème système
Suivez les étapes suivantes pour modifier votre thème système :
1. En bas de la fenêtre ACCUEIL, cliquez sur pour modifier votre thème système.
La fenêtre FX s'affiche.
2. Sélectionnez une ou plusieurs zones sur l'image du périphérique pour lequel vous souhaitez régler l'éclairage.
Vous pouvez sélectionner une ou plusieurs zones de l'une des manières suivantes :
● Cliquez sur la zone ou cliquez sur les légendes numérotées.
● Cliquez sur l'option de sélection rapide pour sélectionner les zones.
3. Dans le panneau de gauche, cliquez sur l'onglet ÉCLAIRAGE et attribuez la couleur d'éclairage au thème à l'aide de l'une des
options suivantes :
● Effets : sélectionnez les différents types d'effets dans la liste déroulante EFFET.
● Palette de couleurs : sélectionnez la couleur requise dans la palette de couleurs.
● Valeurs RVB : saisissez les valeurs RVB pour sélectionner la couleur requise.
4. Dans le panneau de gauche, cliquez sur l'onglet MACROS pour créer et attribuer des macros au thème.
5. Dans le panneau de gauche, cliquez sur l'onglet PARAMÈTRES pour appliquer les paramètres d'éclairage spécifiques au
périphérique.
6. Cliquez sur ENREGISTRER LE THÈME.
Le message Thème enregistré ! s'affiche.
Ajout de nouveaux jeux à la bibliothèque
Suivez ces étapes pour ajouter de nouveaux jeux à la bibliothèque :
1. Dans la section JEUX de la fenêtre ACCUEIL, cliquez sur AJOUTER DES JEUX.
La fenêtre BIBLIOTHÈQUE s'affiche. L'Alienware Command Center recherche automatiquement les jeux qui sont installés sur
votre ordinateur. La recherche automatique prend environ 20 secondes.
Les jeux sont automatiquement ajoutés à la bibliothèque une fois la recherche terminée.
2. Cliquez sur
pour utiliser l'analyse des jeux MANUELLE si votre jeu n'a pas été trouvé automatiquement.
La liste des applications qui se trouvent sur votre ordinateur s'affiche.
a. Cochez la case à côté du nom de l'application pour l'ajouter dans la bibliothèque.
b. Cliquez sur AJOUTER À LA BIBLIOTHÈQUE dans le coin inférieur droit de la fenêtre.
L'application sélectionnée est ajoutée à la bibliothèque et s'affiche dans la fenêtre BIBLIOTHÈQUE.
7