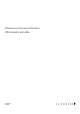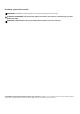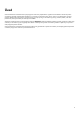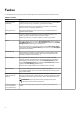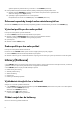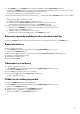Setup Guide
Table Of Contents
4. Klikněte na položku CHOOSE GAME (Zvolit hru) v horní části levého panelu.
5. Vyberte hru ze zobrazeného seznamu a klikněte na tlačítko OK.
6. Klikněte na možnost SAVE THEME (Uložit motiv).
Zobrazí se zpráva Theme saved successfully! (Motiv byl úspěšně uložen) .
Aplikování systémového motivu
Systémový motiv ve hře použijete a aktivujete následovně:
1. V části SYSTEM (Systém) v okně HOME (Domovská obrazovka) vyberte v rozevírací nabídce položku ACTIVE SYSTEM THEME
(Aktivní systémový motiv).
Můžete kliknout na jednu z následujících možností:
● GO DARK (Ztmavit): Dočasně vypne veškeré externí osvětlení počítače.
● GO DIM (Ztlumit): Dočasně ztlumí veškeré externí osvětlení počítače na 50 % jasu.
● GO LIGHT (Zesvětlit): Zapne externí osvětlení zpět pro všechny zóny počítače nebo periferní zařízení. Možnost GO LIGHT
(Zesvětlit) je k dispozici pouze po výběru možnosti GO DARK (Ztmavit).
● BROWSE THEMES (Procházet motivy): Procházení stávajících motivů.
2. Chcete-li stávající systémový motiv upravit, klikněte na ikonu
.
Zobrazí se okno FX.
3. Na ovládacím panelu FX změňte požadované osvětlení a nastavení maker a zařízení.
4. Klikněte na možnost SAVE THEME (Uložit motiv).
Zobrazí se zpráva Theme saved successfully! (Motiv byl úspěšně uložen) .
Změna systémového motivu
Systémový motiv změníte následovně:
1. Ve spodní části okna HOME (Domovská obrazovka) klikněte na ikonu
, kde můžete upravit systémový motiv.
Zobrazí se okno FX.
2. Vyberte jednu nebo více zón na obrázku zařízení, u kterého chcete změnit osvětlení.
Jednu nebo více zón můžete vybrat jedním z následujících způsobů:
● Klikněte na zónu nebo na očíslované popisky.
● Vyberte zóny kliknutím na možnost pro rychlý výběr.
3. Na levém panelu klikněte na kartu LIGHTING (Osvětlení) a přidělte motivu barvu osvětlení pomocí jedné z následujících
možností:
● Efekty: Vybírejte různé typy efektů v rozevíracím seznamu EFFECT (Efekt).
● Barevná paleta: Vyberte požadovanou barvu z barevné palety.
● Hodnoty RGB: Vyberte požadovanou barvu zadáním hodnot RGB.
4. Na levém panelu klikněte na kartu MACROS (Makra), vytvořte makra a přiřaďte je k motivu.
5. Na levém panelu klikněte na kartu SETTINGS (Nastavení) a použijte nastavení osvětlení pro konkrétní zařízení.
6. Klikněte na možnost SAVE THEME (Uložit motiv).
Zobrazí se zpráva Theme saved successfully! (Motiv byl úspěšně uložen) .
Přidání nových her do knihovny
Novou hru do knihovny přidáte následovně:
1. V části GAMES (Hry) v okně HOME (Domovská obrazovka) klikněte na položku ADD GAMES (Přidat hry).
Zobrazí se okno LIBRARY (Knihovna). Software Alienware Command Center automaticky vyhledá hry nainstalované ve vašem
počítači. Dokončení automatického vyhledávání potrvá přibližně 20 sekund.
Po dokončení vyhledávání se hry automaticky přidají do knihovny.
2. Pokud hra nebude nalezena automaticky, kliknutím na ikonu můžete použít možnost MANUAL (Ruční) pro ruční vyhledání
hry.
Zobrazí se seznam aplikací nalezených v počítači.
a. Zaškrtnutím políčka vedle názvu aplikace ji přidáte do knihovny.
b. Klikněte na možnost ADD TO LIBRARY (Přidat do knihovny) v pravém dolním rohu okna.
7