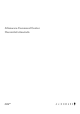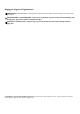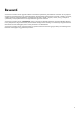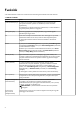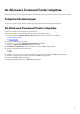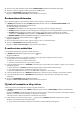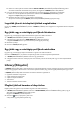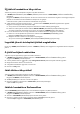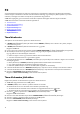Setup Guide
Table Of Contents
4. Kattintson a bal oldali ablaktábla tetején található CHOOSE GAME (JÁTÉK KIVÁLASZTÁSA) lehetőségre.
5. Válassza ki a játékot a megjelenő listából, majd kattintson az OK gombra.
6. Kattintson a SAVE THEME (TÉMA MENTÉSE) lehetőségre.
Megjelenik a Theme saved successfully! (A téma sikeresen mentve!) üzenet.
Rendszertéma alkalmazása
Egy rendszertéma játékhoz való alkalmazása és aktiválása esetén végezze el az alábbi műveletsort:
1. A HOME (KEZDŐKÉPERNYŐ) ablak SYSTEM (RENDSZER) részében válassza ki az ACTIVE SYSTEM THEME (AKTÍV
RENDSZER TÉMÁJA) lehetőséget a legördülő listából.
Az alábbi lehetőségek közül választhat:
● GO DARK (ELSÖTÉTÍTÉS): A rendszer ideiglenesen a számítógép összes külső világítását kikapcsolja.
● GO DIM (ELHOMÁLYOSÍTÁS): A rendszer ideiglenesen a számítógép összes külső világítását 50%-os fényerőre kapcsolja.
● GO LIGHT (MEGVILÁGÍTÁS): A rendszer a külső világítást a számítógép, illetve a perifériák minden zónájában
visszakapcsolja. A GO LIGHT (MEGVILÁGÍTÁS) csak a GO DARK (ELSÖTÉTÍTÉS) kiválasztását követően érhető el.
● BROWSE THEMES (TÉMÁK BÖNGÉSZÉSE): Böngészés a meglévő témák között.
2. A meglévő rendszertéma szerkesztéséhez kattintson a
gombra.
Megjelenik az FX ablak.
3. Az FX vezérlőpanelen módosítsa a kívánt világítást, valamint a makró- és eszközbeállításokat.
4. Kattintson a SAVE THEME (TÉMA MENTÉSE) lehetőségre.
Megjelenik a Theme saved successfully! (A téma sikeresen mentve!) üzenet.
A rendszertéma módosítása
A rendszertéma módosításához végezze el az alábbi műveletsort:
1. A HOME (KEZDŐKÉPERNYŐ) ablak alján kattintson a
gombra.
Megjelenik az FX ablak.
2. Az eszközképen válassza ki azt vagy azokat a zónákat, amely vagy amelyek világítását módosítani szeretné.
Egy vagy több zónát a következőképpen választhat ki:
● Kattintson a zónára vagy a számozott ábrafeliratokra.
● A zónák kiválasztásához kattintson a gyorsválasztás gombra.
3. A bal oldali ablaktáblán kattintson a LIGHTING (VILÁGÍTÁS) lapra, majd rendelje hozzá a témához a világítási színt a következő
lehetőségek egyikével:
● Effects (Effektusok): Az EFFECT (EFFEKTUS) legördülő listából különféle effektusokat választhat ki.
● Color palette (Színpaletta): A színpalettáról kiválaszthatja a kívánt színt.
● RGB values (RGB-értékek): A kívánt színt az RGB-értékek megadásával is kiválaszthatja.
4. A bal oldali ablaktáblán kattintson a MACROS (MAKRÓK) lapra, majd hozzon létre és rendeljen hozzá makrókat a témához.
5. A bal oldali ablaktáblán kattintson a SETTINGS (BEÁLLÍTÁSOK) lapra, majd alkalmazza az eszközspecifikus világítási
beállításokat.
6. Kattintson a SAVE THEME (TÉMA MENTÉSE) lehetőségre.
Megjelenik a Theme saved successfully! (A téma sikeresen mentve!) üzenet.
Új játékok hozzáadása a könyvtárhoz
Játékok könyvtárhoz való hozzáadásához végezze el az alábbi műveletsort:
1. A HOME (KEZDŐKÉPERNYŐ) ablak GAMES (JÁTÉKOK) részén kattintson az ADD GAMES (JÁTÉKOK HOZZÁADÁSA)
lehetőségre.
Megjelenik a LIBRARY (KÖNYVTÁR) ablak. Az Alienware Command Center automatikusan megkeresi a számítógépre telepített
játékokat. Az automatikus keresés körülbelül 20 másodpercet vesz igénybe.
A keresést követően a játékok automatikusan hozzáadódnak a könyvtárhoz.
2. A játék sikertelen automatikus keresése esetén a
gombra kattintva MANUAL (MANUÁLIS) játékkeresést végezhet.
Megjelenik a számítógépen talált alkalmazások listája.
a. A könyvtárhoz való hozzáadáshoz jelölje be az alkalmazás neve mellett található jelölőnégyzetet.
7